구글 Keep을 이용하여 문서를 사진 촬영 후 문자만 추출하는 방법을 알아본다. 이를 활용하면 내가 필요한 책이나 문서를 폰에서 구글keep을 이용하여 촬영한 후 바로 문자로 추출한다. 구글keep은 구글에서 만든 간단한 메모장 앱으로 아주 유용하다. 이것을 익히면 굳이 수첩을 들고 다닐 필요가 없다.
먼저 폰에서 플레이스토어나 앱스토어를 열어 구글keep을 치면 노란 바탕에 전구가 그려진 ‘Google Keep – 메모 및 목록’을 다운받아 설치한다. 구글keep을 열면 맨 밑에 ‘메모 작성’ 이 왼쪽에 보이고, 체크박스, 펜, 마이크, 사진이 보인다.
여기서 맨 우측의 사진 표시를 클릭하면 바로 카메라가 열리고 사진을 촬영할 수 있다. 사진을 촬영하고 확인을 누른다. 다른 방법은 하단 맨 좌측의 ‘메모 작성 ...’을 터치하면 새로운 메모장이 열리는데 좌측에 네모칸에 들어있는 +를 누른다. 그러면 사진 촬영이 나온다. 여기서 촬영해도 똑같다.
촬영된 사진에서 사진을 한번 터치하면 밑의 사진과 같이 우측 맨 위에 붓과 점 3개가 보인다. 만일 붓이 보이지 않으면, 안된 상태이므로 그때는 좌측 위 ←를 터치해서 저장한 후 다시 한번 촬영한 그림을 터치해서 열어본다. 좌측을 가르치는 화살표는 저장 표시이다.
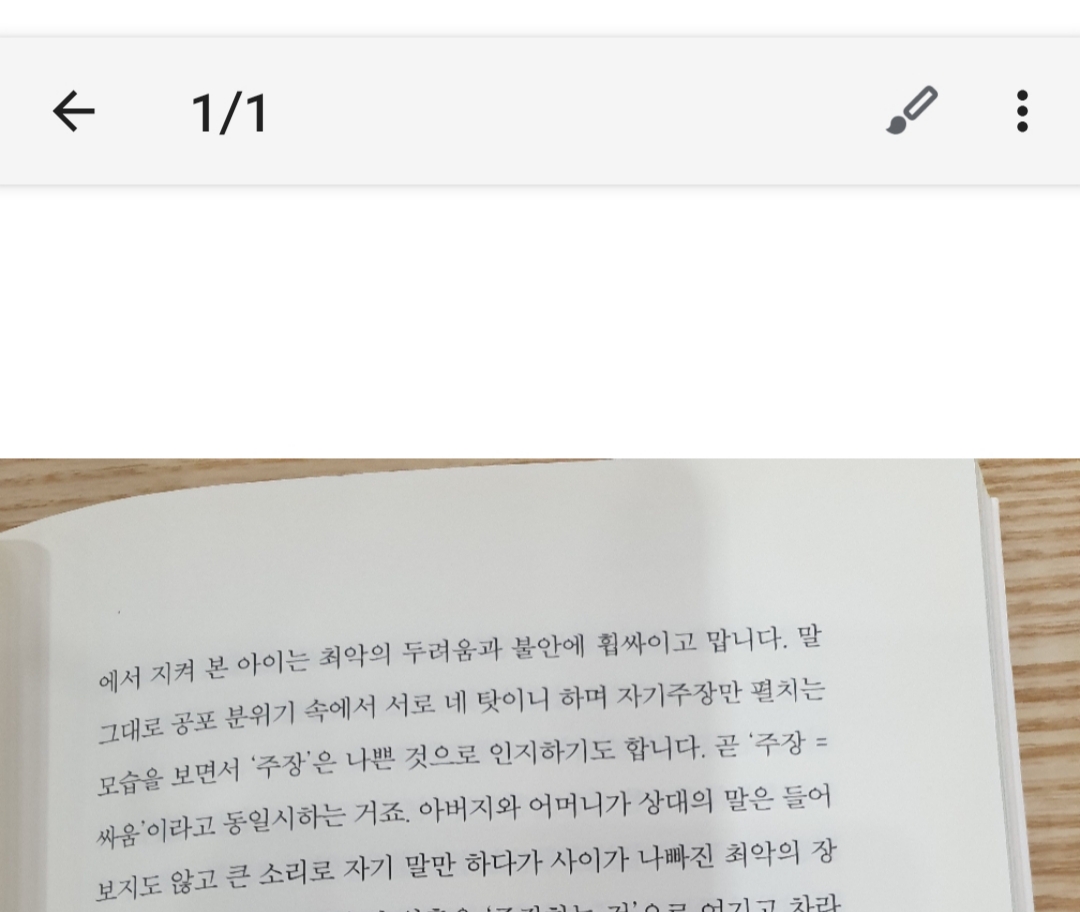
붓이 보인 상태에서 우측 위 점 3개를 터치한다. 그러면 밑의 사진처럼 '이미지에서 텍스트 가져오기'가 나온다. 만일 이 말이 안 나오고 보내기와 삭제만 나오면 앞의 방법과 같이 저장 후 다시 열어서 시도한다. '이미지에서 텍스트 가져오기'를 누른다. 그러면 텍스트가 빠져나온다. 간혹 바로 안 되는 경우가 있다. 이 경우는 촬영이 완전하지 못해 텍스트를 잘 인식하지 못하는 경우이다. 위의 경우처럼 몇 번 시도하면 된다. 촬영 시 텍스트가 잘 인식되도록 하는 것이 중요하다. 옆 페이지의 글자가 일부 들어가거나, 부호나 기호가 많으면 인식이 잘 안 된다. 물론 손글씨도 인식이 잘 안 된다.
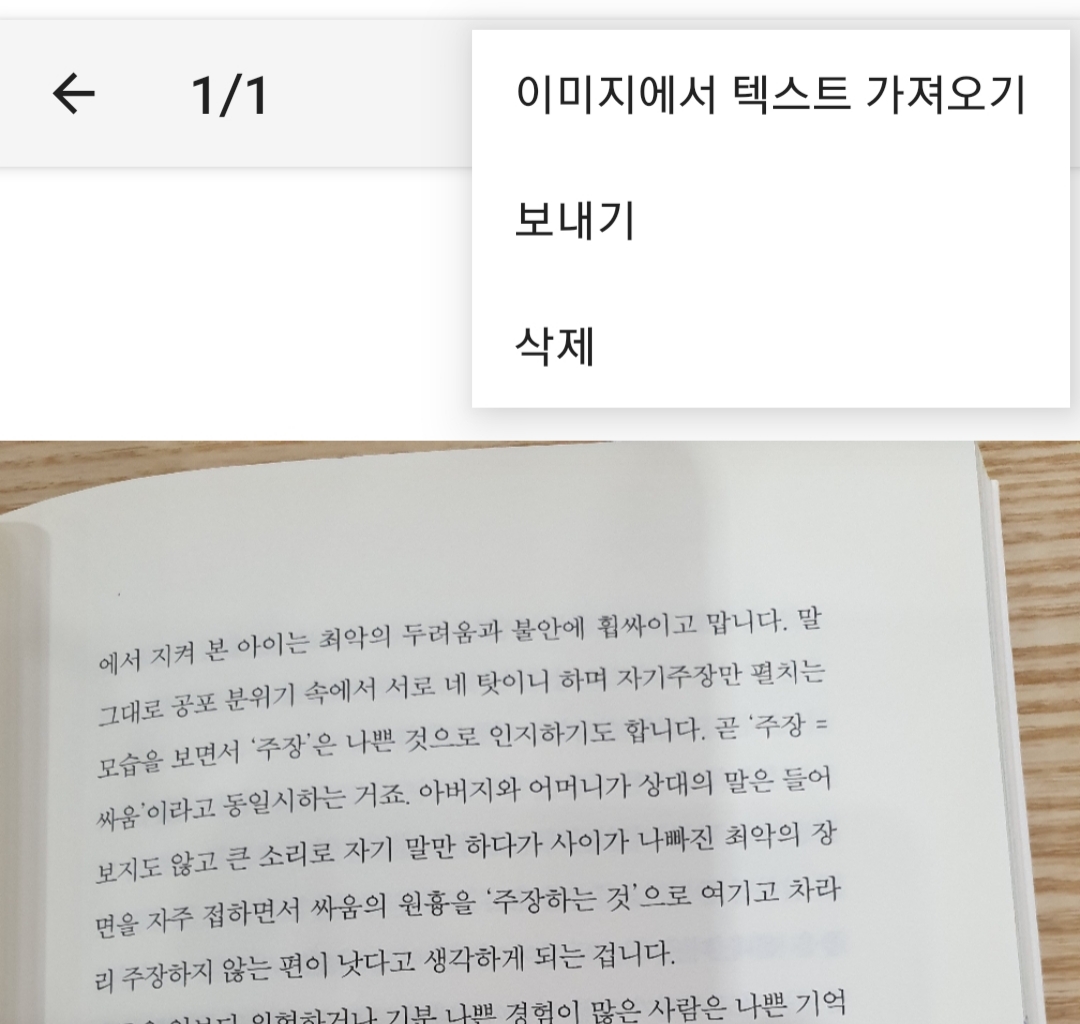
글자가 빠져나오면 위의 사진과 대조해서 맞는지 체크하고 이상이 없다면 이미지만 삭제한다. 이미지를 삭제하는 방법은 이미지를 터치하면 이미지만 보이는데 우측 위 점 3개가 보인다. 점 3개를 터치하면 삭제가 나온다. 삭제를 누르고 이미지를 삭제하면 된다. 그러면 텍스트만 남는다.
그리고 문서는 제목을 붙여 구글keep에 보관하고, 만일 다른 데 보내려면 좌측 맨 하단 점 3개를 터치한다. 그러면 밑의 사진처럼 ‘Google 문서로 복사’와 ‘다른 앱을 통해 전송’이 나온다. 다른 앱을 통해 전송을 누르면 폰에 있는 카톡이나 메일, 클라우드 등이 나오므로 그것을 통해 전송할 수 있다. 구글을 사용하고 있으면 ‘Google 문서로 복사’해서 나중에 PC나 노트북으로 편집이 가능하다. 책이나 문서의 인식은 한국어뿐 아니라 세계 100개 이상 언어가 가능하다.
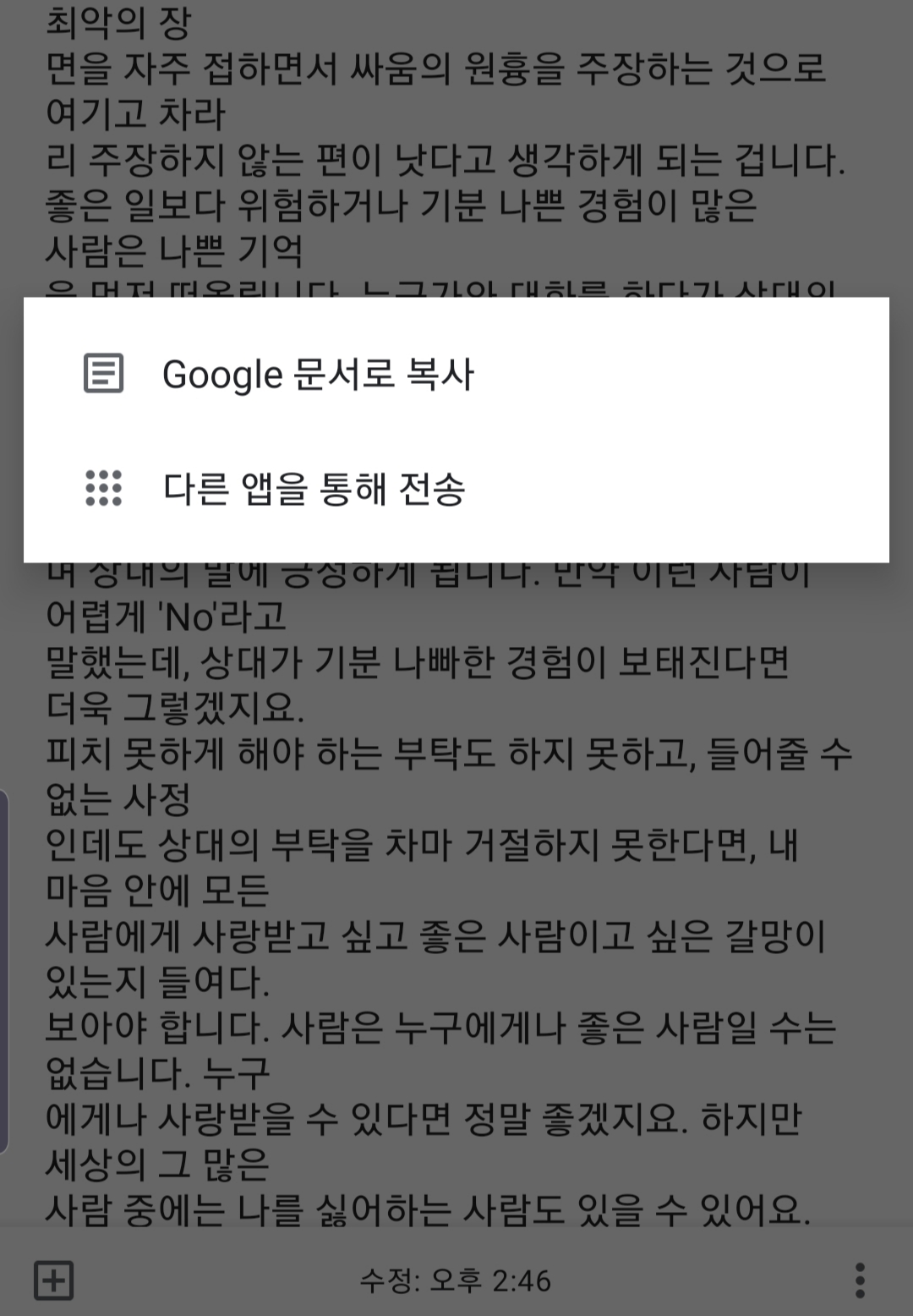
구글keep의 수첩 기능을 알아본다. 맨 밑의 ‘메모 작성’을 터치해서 새로운 메모장을 연다. 제목이 보이고, 메모를 할 수 있게 자판이 뜨고, 바로 입력이 가능하다. 여기서는 일상적인 메모장이 아니라 편리한 기능을 알아본다. 좌측 네모칸 +를 터치하면 밑의 사진처럼 사진촬영, 이미지 선택, 그림, 녹음, 체크박스가 보인다.

사진촬영은 처음에 이야기한 문서 추출을 위해 촬영하거나, 또는 내가 작성하는 문서에 사진을 넣는 경우 사용한다. 어디로 갔는데 거기서 사진을 촬영하고 사진 설명은 메모장에 적어두면 편리하다. 메모한 후에 사진이 필요한 경우 바로 촬영해서 메모장 안에 넣으면 된다.
이미지 선택은 메모한 내용에 이미지를 삽입하는 경우이다. 이미지는 내 폰 안에 있는 이미지이다. PC로 문서 작업 시 흔히 하는 경우와 같다.
그림은 내가 직접 그리는 것이고
녹음은 터치해서 말로 하면 녹음이 되면서 바로 글자로 쳐진다. 바쁜 경우나 글자 타이핑 하기가 어려운 경우 또 손쉽게 메모하려는 경우 사용한다. 글자와 녹음 기록이 동시에 저장된다. 만일 다시 들으려면 메모장에 있는 녹음을 플레이하면 되고, 녹음만 없애려면 녹음된 우측에 보이는 X를 눌러 삭제하면 된다.
체크박스는 실제 체크박스이다. 네모인 체크박스가 나오고 하나씩 만들면 된다. 이것은 주로 할 일 관리나 공동 작업 시 체크하기 위해 사용한다. 네모칸을 터치하면 체크가 되면서 아래로 떨어진다. 되돌리려면 위의 되돌리기 표를 터치하면 된다. 할 일을 체크하면서 할 때 사용하면 편하다.
메모장이 작성되면 관리는 하단 맨 우측에 점 3개를 터치하면 사진과 같이 삭제, 사본 만들기, 보내기, 공동작업자, 라벨이 나온다.
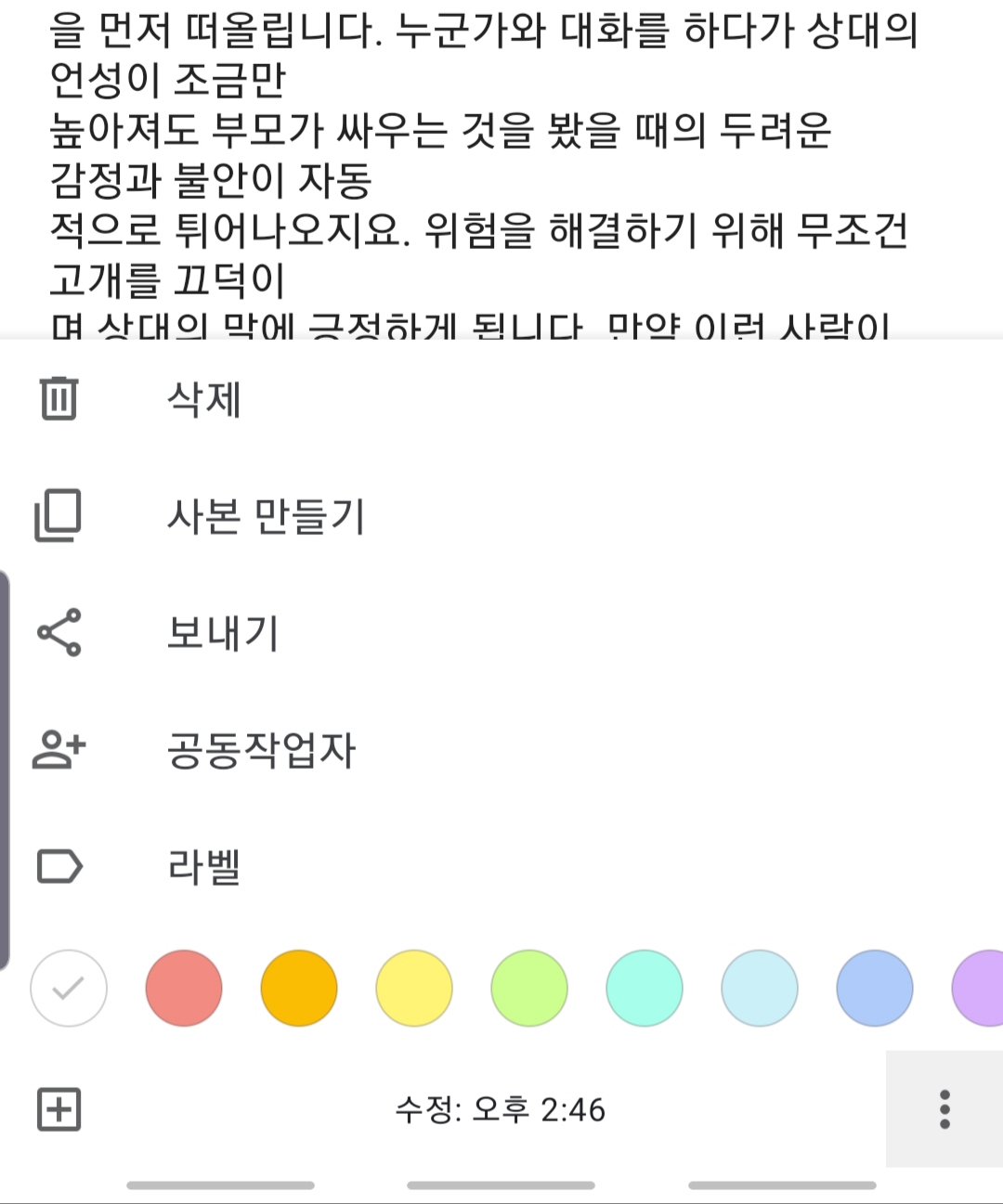
삭제는 만든 메모장을 삭제하는 것이다. 삭제하더라도 바로 없어지는 것이 아니고 휴지통에 7일간 보존된다. 휴지통은 전체 화면에서 좌측 위 줄 3개를 터치하면 나타난다.
보내기를 터치하면 구글 문서로 복사와 다른 앱을 통해 전송이 나온다.
공동작업자는 이를 터치하면 공유할 사용자 또는 이메일이 보이는데, 이 메모를 같이 공유할 사람의 이메일을 넣고 저장하면 상대방의 이메일로 초청이 전송된다. 상대방이 승인하면 그 메모를 공유하게 된다. 체크박스로 같이 체크하면서 일하면 유용하다.
라벨은 오프라인에서 책에 라벨을 붙이듯이 라벨을 붙인다. 라벨을 붙여 놓으면 나중에 검색 시 편리하다.
밑의 여러 색상은 메모장의 색상이다. 색상으로 구분해 놓으면 찾기 쉽다.
메모 검색은 전체 화면에서 맨 위에 보이는 줄 3개 옆의 메모 검색란을 터치하면 목록, 이미지, URL이 위 첫 줄에 보이고, 다음에 만들어 놓은 라벨, 사물, 색상이 보인다. 이것으로 저장해 놓은 메모를 쉽게 검색할 수 있다. 물론 메모장 란에 직접 글자를 입력해서 찾을 수 있다. 검색은 와이파이나 데이터가 안 되는 경우에도 가능하다.
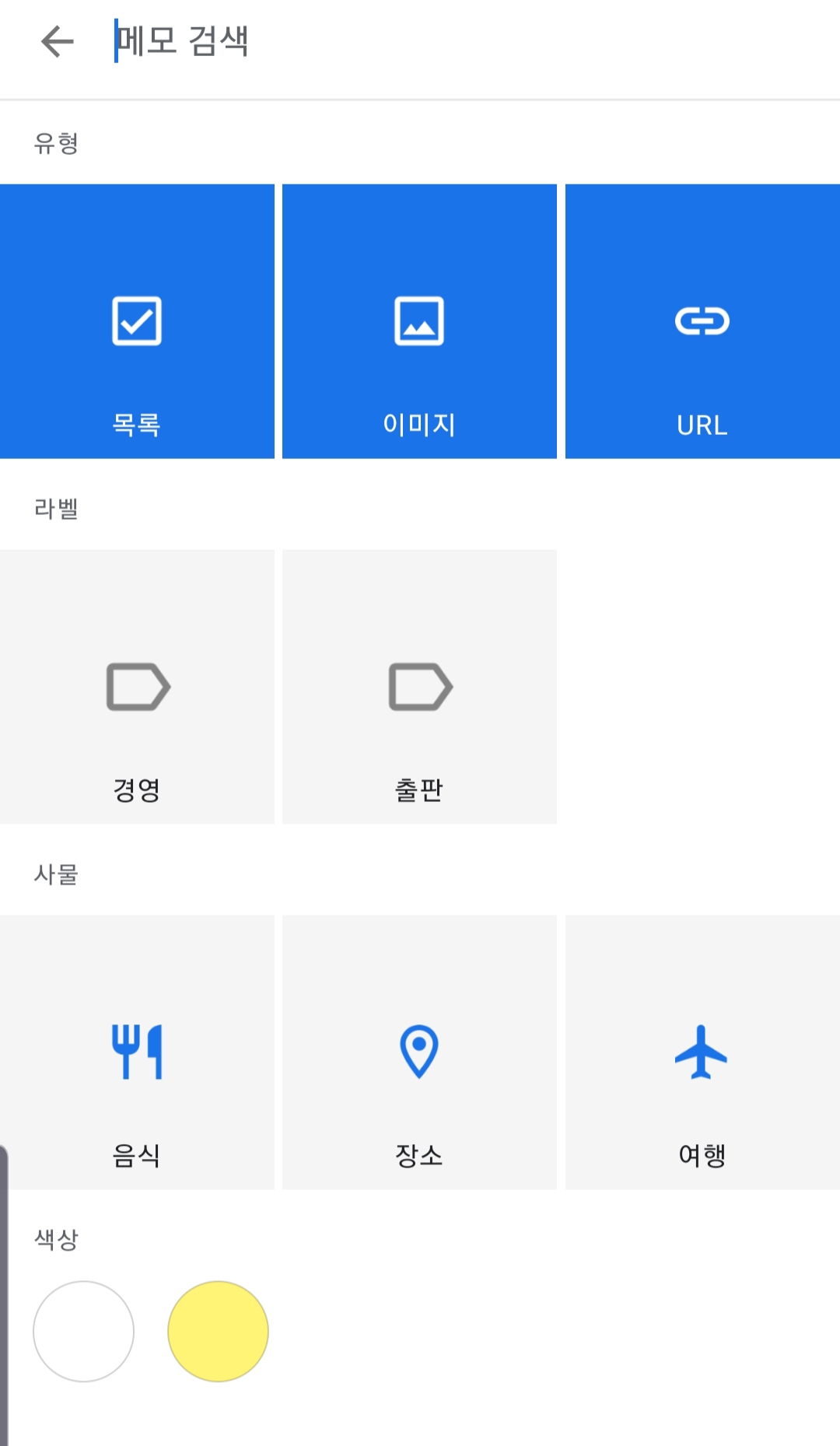
'SNS와 유용한 앱' 카테고리의 다른 글
| 비대면 시대에 유용한 화상회의 도구들, 줌과 웹액스, 구글 미트 MS 팀즈 (0) | 2020.08.30 |
|---|---|
| 네이버 웹마스터 도구 등록 관리 (0) | 2019.11.23 |
| 티스토리 가입과 글쓰기 (0) | 2019.11.12 |
| 구글검색, 구글연산자를 사용하여 정확하고 손쉽게 검색 (0) | 2019.11.09 |
| HTML과 CSS 이해로 티스토리 블로그 만들기와 운영 (0) | 2019.11.06 |



