PDF는 요즈음 많이 쓰는 문서 형식이다. PDF(Portable Document Format)는 어도비사가 개발한 이동 가능한 문서 형식이다. 변형이 까다로워 공공기관 제출 문서에 많이 사용한다.
PDF가 변형이나 수정이 어렵다고는 하지만, 프로그램을 이용하면 얼마든지 수정, 편집이 가능하다. PDF 편집 프로그램으로 ezPDF Editor를 많이 사용하고 있다.
ezPDF Editor 무료판을 먼저 다운받는다. 구글이나 네이버에서 ezPDF Editor를 치면 다음과 같이 나온다.
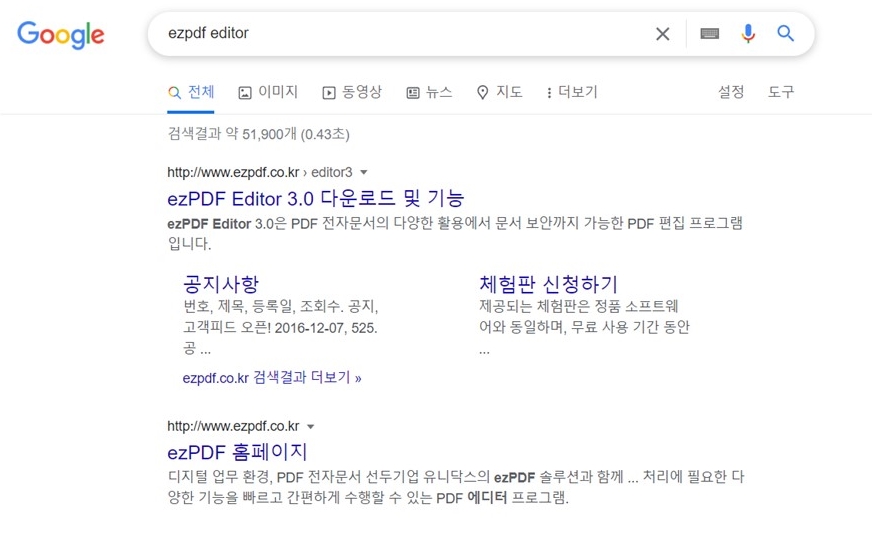
개인용 무료다운로드를 누르고, 무료 다운로드를 눌러 다운받는다.
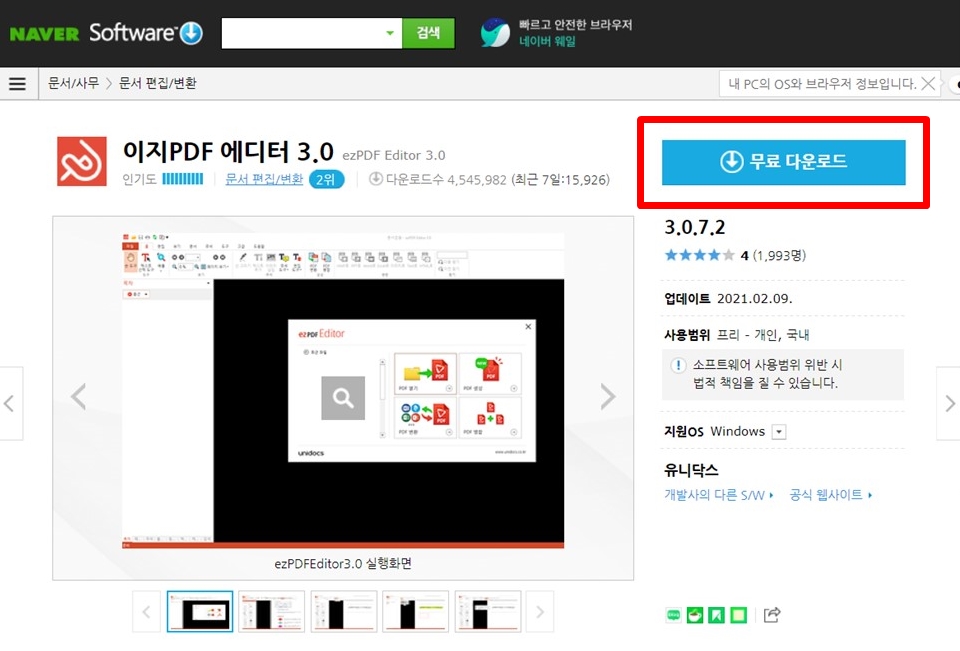
ezPDF Editor를 열면 다음과 같이 보이는데, 상단에 보이는 파일 열기(빨간 화살표 표시)으로 파일을 가져온다. 저장(청색 화살표)은 여기서 한다. [파일]을 눌러 [열기]를 눌러 가져와도 된다.
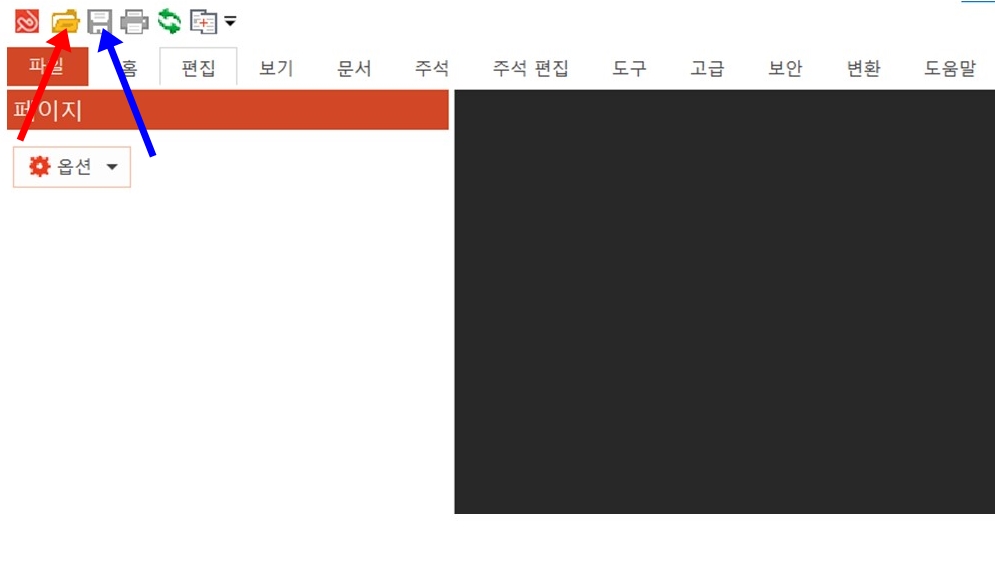
파일을 가져오면 상단 메뉴 중 [홈] 화면이 나온다. 손 도구부터 여러 가지 기능이 보인다. 여기서 도구를 선택하면 쉽다.
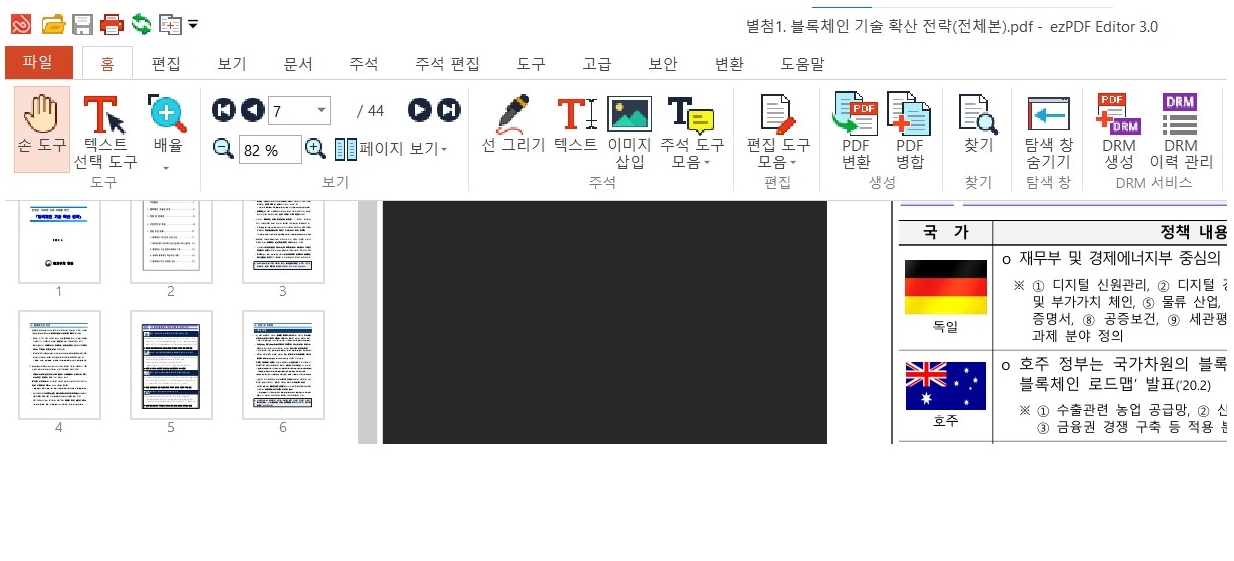
[선 그리기]는 이를 누르고 그리면 그려진다. 색상이나 선 두께를 바꾸려면 상단 메뉴 중 [주석 편집]을 눌러 조정한다. 파워포인트와 비슷하다.
[이미지 삽입]을 누르면 이미지를 삽입할 수 있다. 이 방법도 파워포인트의 사용과 같다. [텍스트]를 누르고, 클릭한 곳에서 텍스트를 치면 텍스트 삽입이 된다.
홈 메뉴에서 [편집 도구 모음]을 눌러도 되고, 상단 메뉴 중 [편집]을 누르면 단어 수정, 문장 수정, 텍스트 삭제, 영역 삭제를 할 수 있다.
[단어 수정]은 단어 수정을 누르고, 수정하려는 곳에 클릭하면 박스가 생긴다. 그러면 수정이 가능하다.
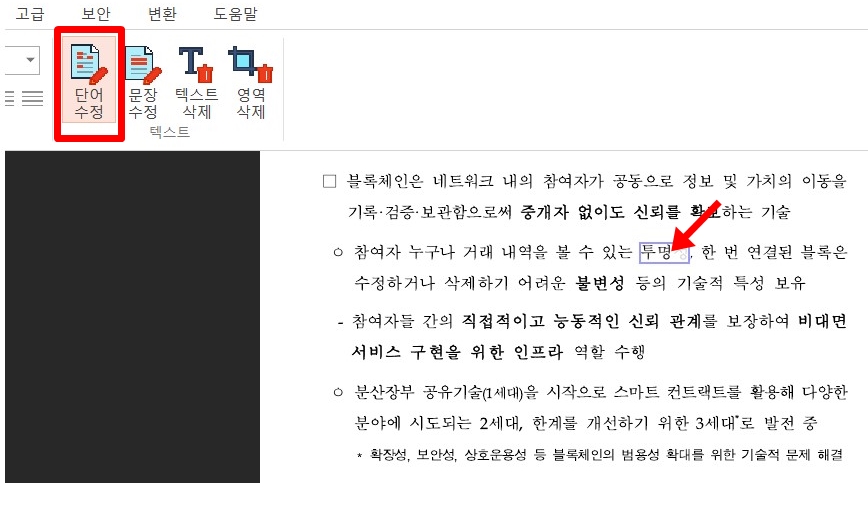
[문장 수정]은 문장 수정을 누르면 문장이 박스로 만들어진다. 박스를 선택하면 문장 이동이 가능하다. 마우스 우측을 클릭해서 복사. 붙여놓기도 가능하다.

[텍스트 삭제]를 누르고 해당 단어나 문장을 선택하면 삭제 메시지가 뜬다. 이렇게 해서 삭제할 수 있다. [영역 삭제]는 영역을 누르고 삭제할 수 있다.
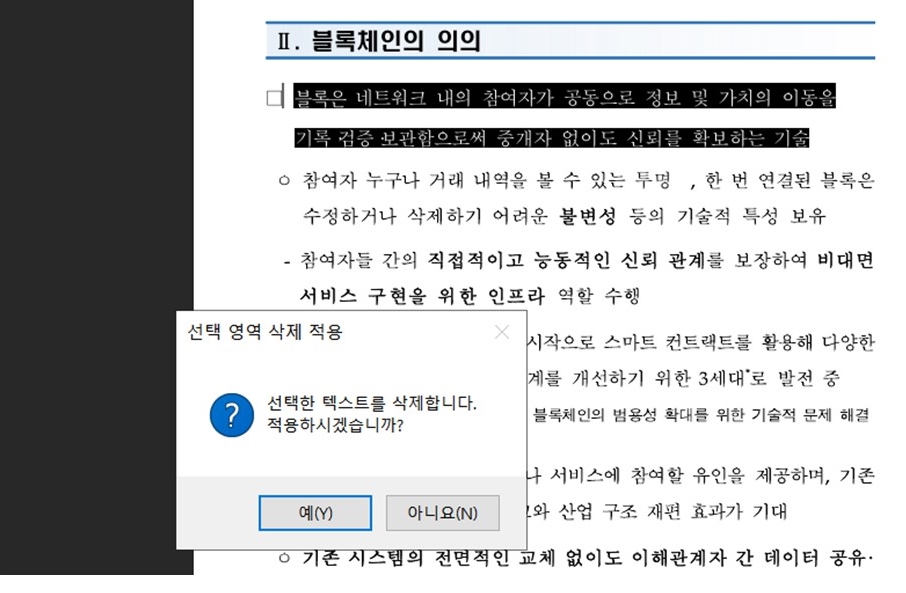
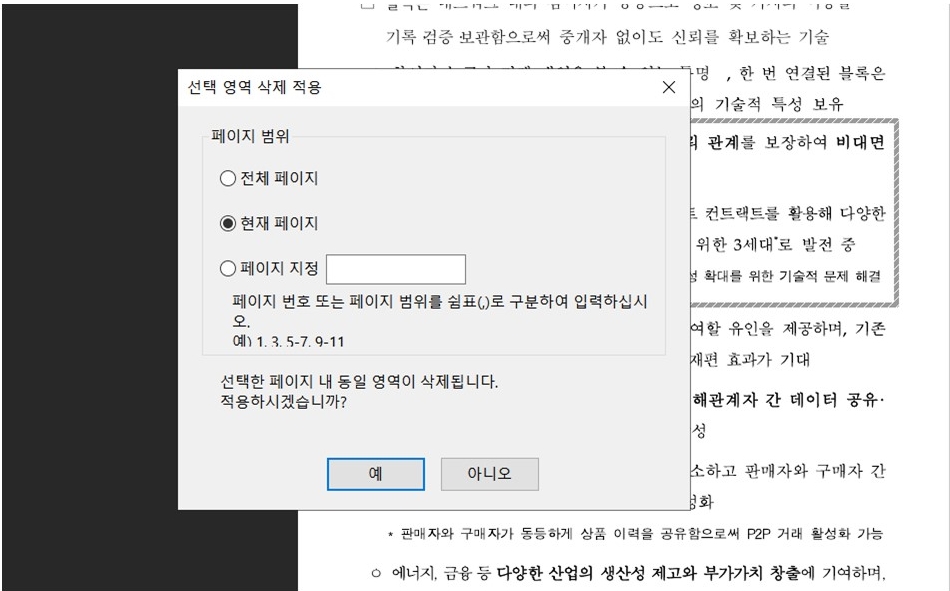
홈 메뉴 중에서 [주석 도구 모음]을 눌러도 되고, 상단 메뉴 중에서 [주석]을 누르면 형광펜, 취소선, 밑줄 등을 할 수 있다.
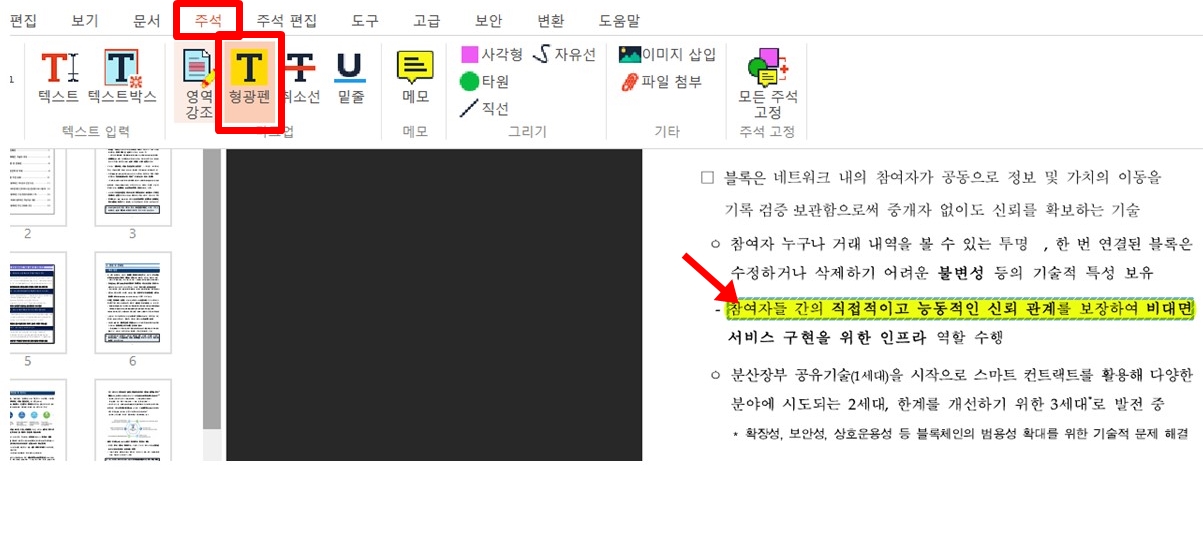
PDF 파일을 불러와서 선택한 페이지만 가지고 따로 PDF 파일을 만들 수 있다. 문서 중 원하는 페이지를 선택하려면 Ctrl 키를 누른 상태에서 선택하면 된다.
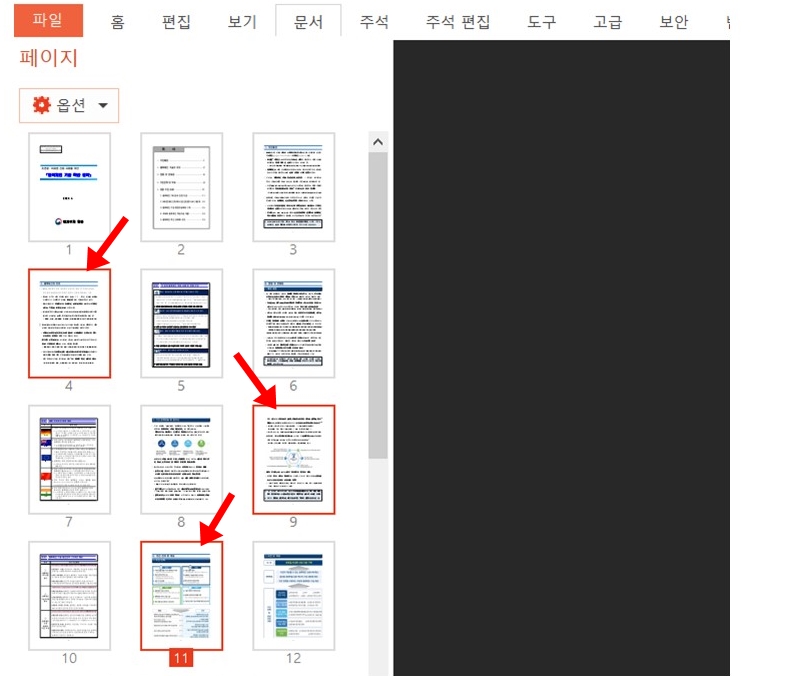
상단 메뉴 중 [파일]을 누른다. 여기서 보면 PDF 파일로 그대로 저장해도 되고, 파란 박스 안에 있는 것처럼 아래 한글, PPT, 워드, 엑셀, 이미지, HTML, 텍스트로 저장이 가능하다.

PDF병합이나 분할, 변환은 2차에서 상세히 다룬다.
'PC와 윈도우즈' 카테고리의 다른 글
| 광고 차단, 악성 코드 제거 (0) | 2021.06.22 |
|---|---|
| PDF 병합, 수정으로 인쇄물 만들기 (0) | 2021.05.21 |
| 노트북 저장 공간 증대, 하드디스크와 SSD (0) | 2021.02.25 |
| 백신 프로그램, 내 PC 노트북을 지키자 (0) | 2021.01.28 |
| 유튜브나 TV 영상을 윈도우 10으로 쉽게 녹화 다운 (0) | 2020.12.17 |



