공동작업 도구로 구글이 우수하다. 코로나로 인한 언택트 시대에는 모이지 말고 구글로 같이 작업하고 공유하면 좋다.
구글은 MS오피스의 워드, 엑셀, PPT와 같은 종류인 문서, 스프레드시트, 프레젠테이션이 있다. 구글 계정만 있으면 누구나 무료로 사용할 수 있다.
만일 노트북이나 PC가 없는 사람도 스마트폰에 앱을 다운받으면 같이 볼 수 있고, 수정이 가능하다. 그러므로 언택트 시대에 딱이다.
구글 문서로 작성된 것을 가지고 어떻게 공유하는지 설명한다. 공유할 구글 문서의 [파일]을 누르면 맨 위에 [공유]가 보인다. 이를 누른다.
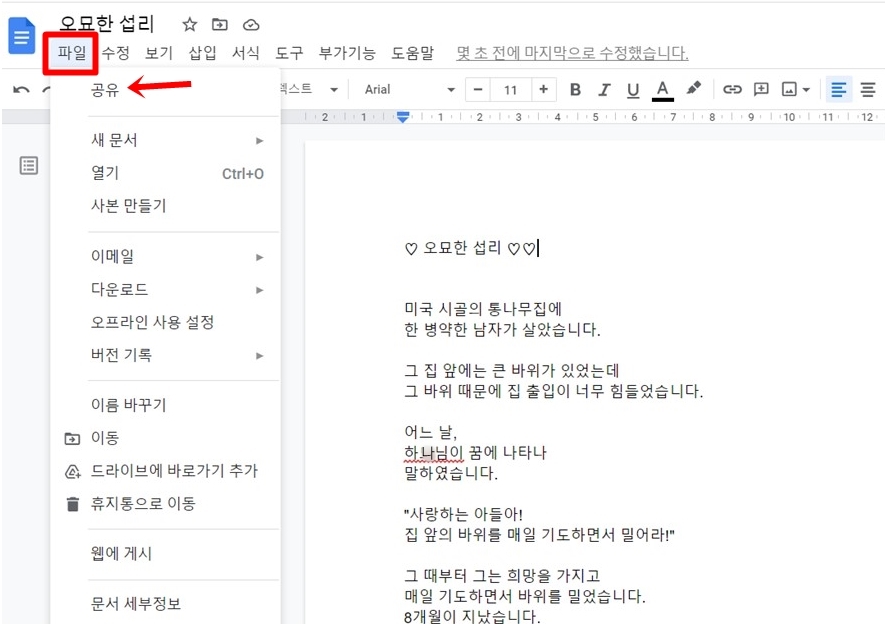
나오는 [사용자 및 그룹과 공유]에서 상단 우측에 나오는 톱니바퀴를 누르면 공유제한을 일괄적으로 정할 수 있다.
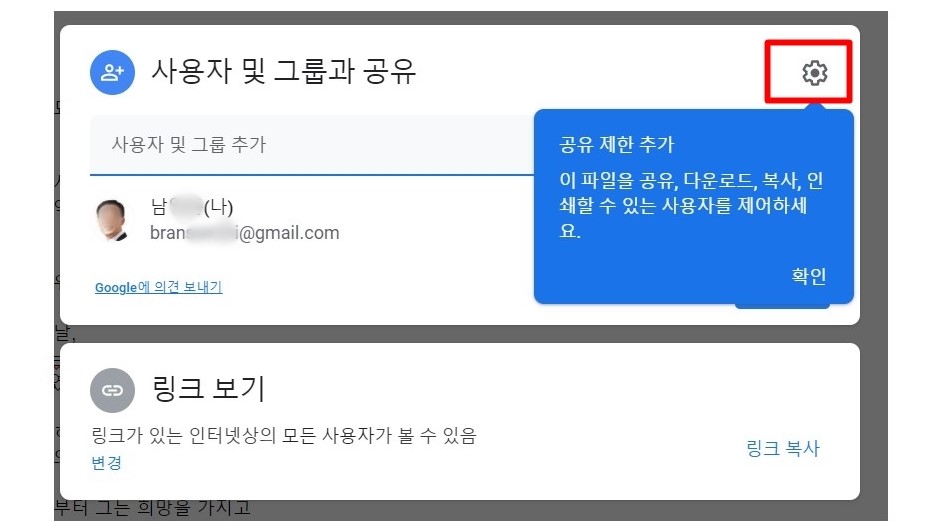
여기서 ‘편집자 권한 변경’과 ‘뷰어 및 댓글 작성자에게 다운로드 표시’의 체크를 해제하고 완료를 누른다. 정한 사람에게만 필요한 권한을 주는 게 편리하다.
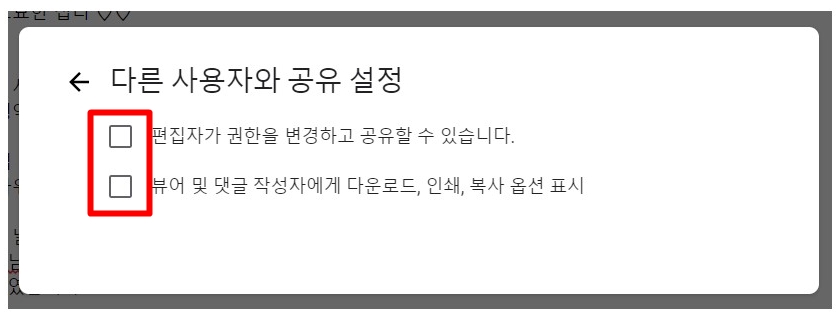
[사용자 및 그룹과 공유에]서 공유하려는 사람의 이메일을 입력 창에 입력한다.
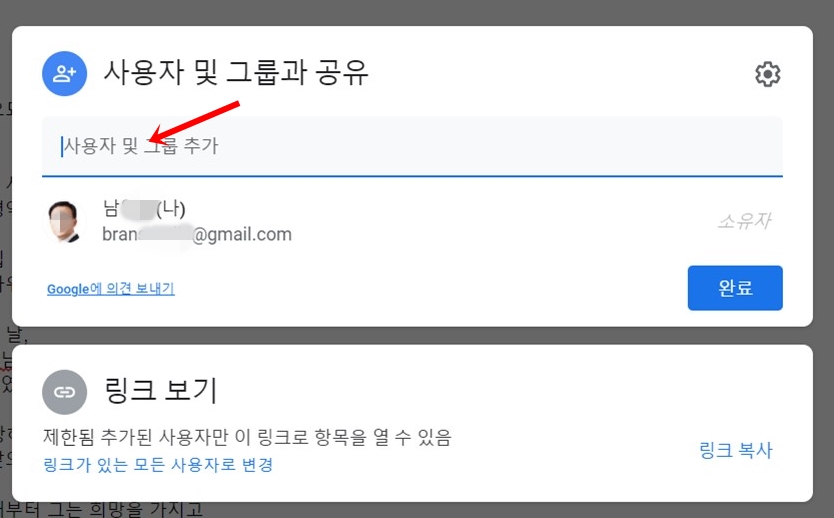
옆의 [편집자]를 눌러 공유자의 권한을 설정한다. 함께 편집할 수 있는 [편집자] 권한을 줄 것인지, 보게만 할 것인지, 댓글을 작성할 권한을 줄 것인지를 정한다.
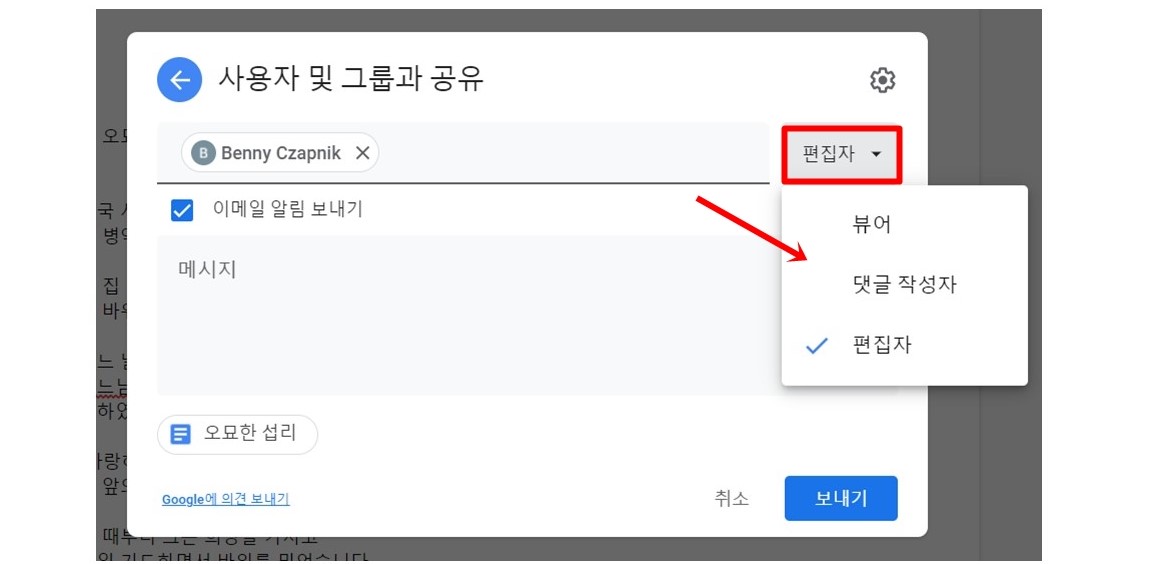
이메일 알림 보내기에 체크하고, 보내기를 누르면 그 사람에게 이메일이 간다. 수신한 이메일에서 열기를 클릭하면 볼 수 있다.
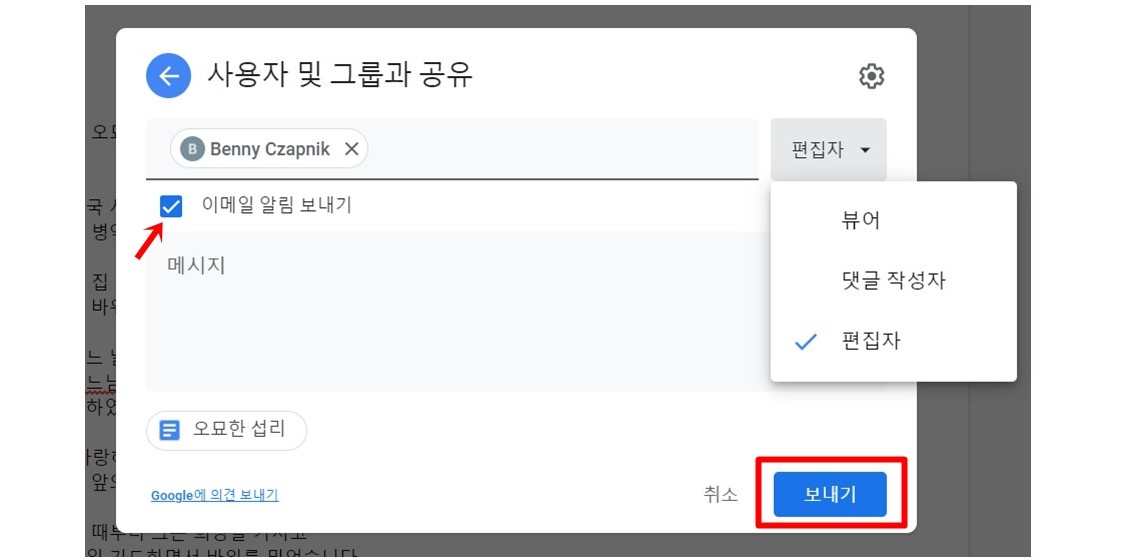
이메일이 없는 다수의 사람과 자료를 공유하는 방법이 있다. 이메일이 없는 사람도 있고, 모르는 경우도 있다. 이런 경우 링크를 복사해서 보내어 공유하는 방법이다.
[링크 보기]를 클릭하고, [링크가 있는 모든 사용자에게 공개]로 정한다. 옆의 [뷰어]로 눌러 뷰어로 설정한다. 이런 경우에 편집자 기능을 주는 건 위험하다. 완료를 누른다.
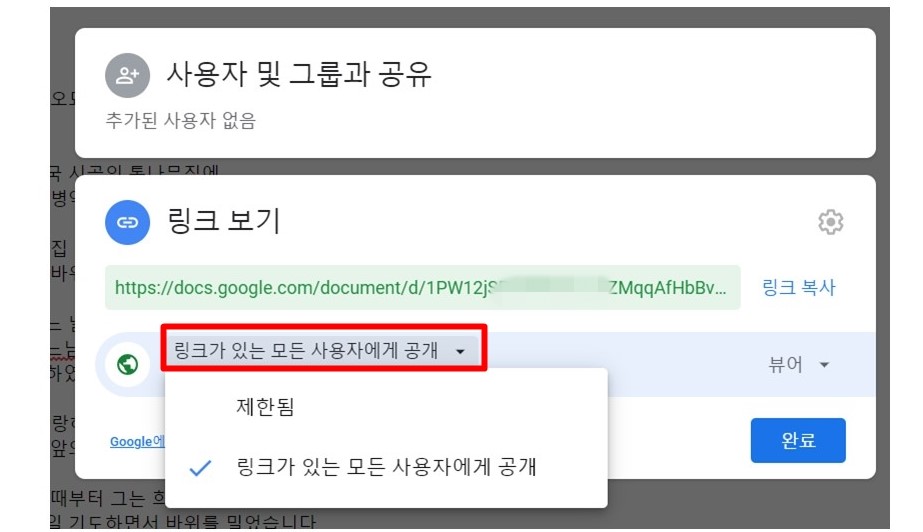
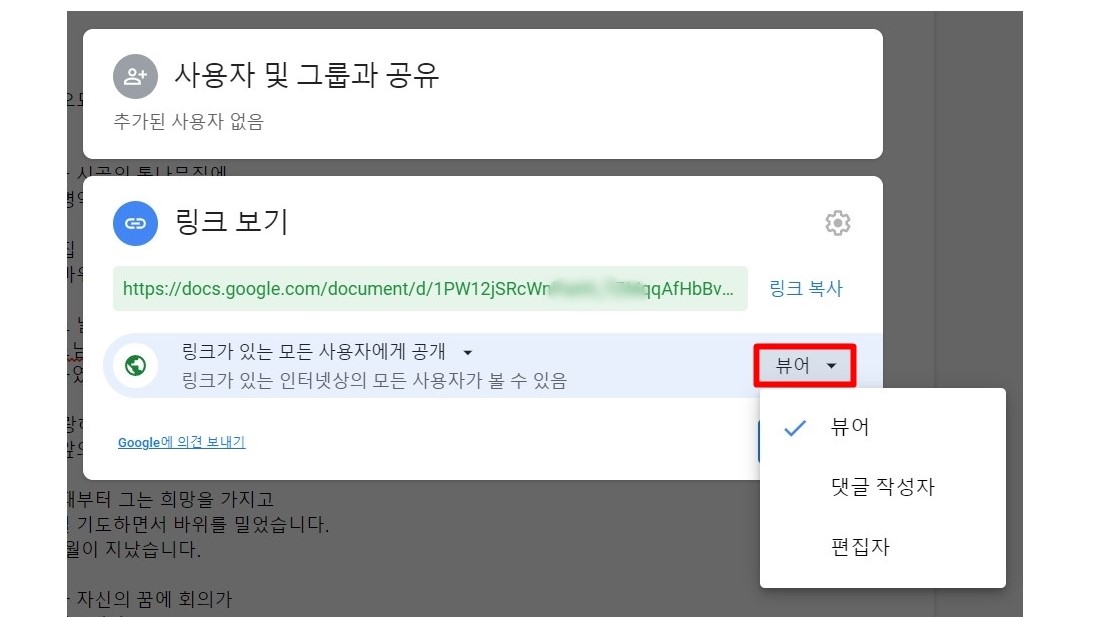
[링크 복사]를 클릭해서 복사한 뒤 카톡이나 위챗 등을 통해 보낸다. 받은 사람이 링크를 누르면 공유 문서를 볼 수 있다.
문서를 예로 들었지만, 프레젠테이션도 마찬가지이다.
만일 보낼 때 내 정보를 수정하고 싶으면 나를 눌러 나오는 정보에서 연필 모양을 눌러 수정한다.
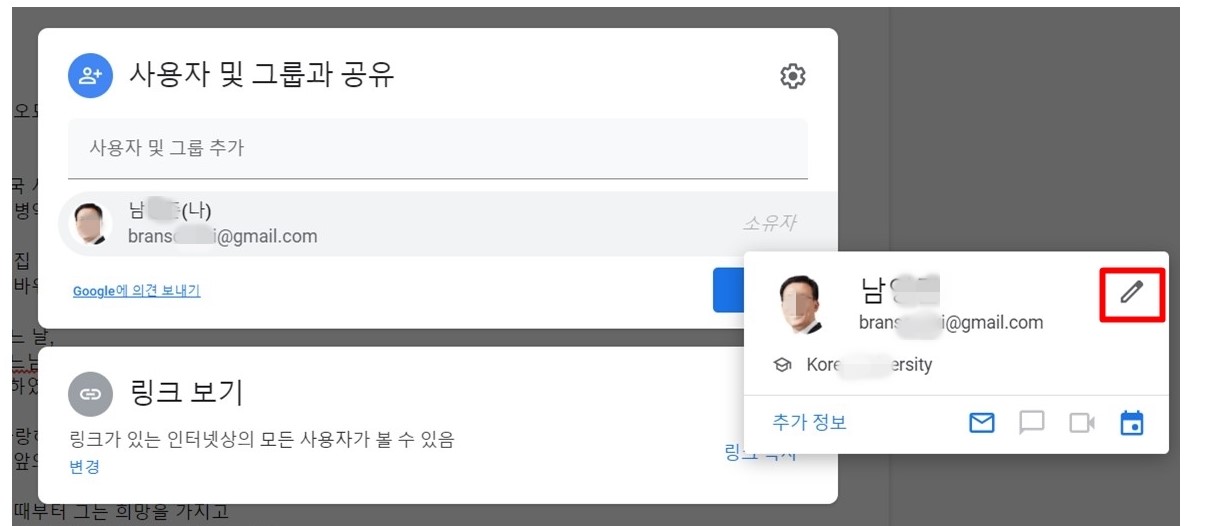
'PC와 윈도우즈' 카테고리의 다른 글
| 노트북의 속도 느려질 때 (1) | 2022.09.23 |
|---|---|
| 폰을 PC/노트북의 윈도우로 연결하여 사용 (1) | 2021.09.28 |
| 광고 차단, 악성 코드 제거 (0) | 2021.06.22 |
| PDF 병합, 수정으로 인쇄물 만들기 (0) | 2021.05.21 |
| PDF 편집. 이지PDF 에디터로 쉽게 (0) | 2021.05.15 |



