노트북의 속도가 느려지면 우선 다음과 같은 조치를 해본다.
1. 시작프로그램에서 대부분 프로그램을 [사용 안 함]으로 한다.
2. 백그라운드앱에서 별로 쓰지 않는 앱은 끈다.
3. 작업스케쥴러에서 잘 쓰지 않는 앱은 [사용 안 함]으로 한다.
4. 디스크 정리를 한다.
5. 바이러스 백신 프로그램이 2개 이상인지를 확인해 본다.
이런 조치를 해도 속도가 차이가 없다면 하드디스크 용량을 올린다. HDD를 SSD로 바꾸어준다. SSD라면 더 큰 용량의 SSD로 바꾸어 준다.
1. 시작프로그램에서 [사용 안 함]으로 한다.
[시작프로그램]은 노트북을 켜면 자동으로 같이 켜지는 프로그램이다.
굳이 열 필요가 없다. 사용할 때 열면 된다. 부팅이 느리다면 대부분은 이 이유이다.
노트북 왼쪽 하단에 윈도우 표시(시작)에 마우스를 대고 우측을 클릭하면 다음과 같이 나온다.
여기서 [작업관리자]를 클릭한다. 또는 단축키 ctrl + shift + esc 키를 동시에 누르면 나온다.

[시작프로그램]을 누른다. [사용] 위에 마우스를 대고 우측을 클릭해서 [사용 안 함]으로 바꾼다.
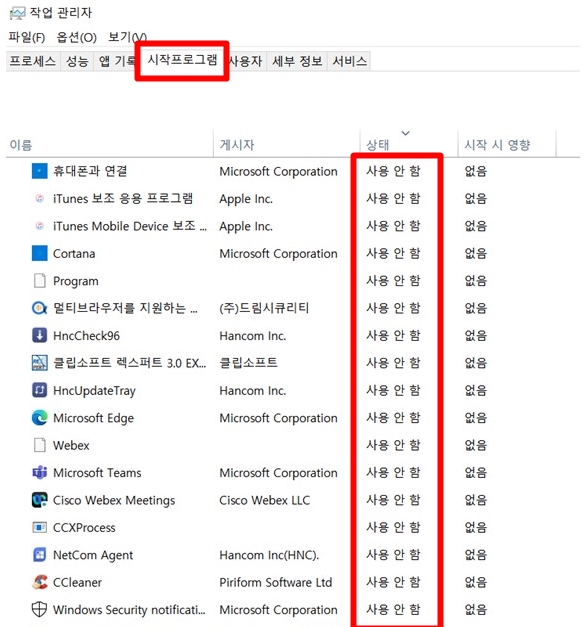
2. 백그라운드앱에서 별로 쓰지 않는 앱을 끈다.
백그라운드 앱이란 사용자가 노트북을 쓰지 않는데도 뒤에서 정보를 수집하고, 알림을 보내는 등 일을 한다.
필요한 앱이 있지만, 실제 열어 보면 필요하지도, 쓰지도 않는 앱들이 열심히 일하고 있다.
이런 앱들의 백그라운드 활동을 중단시킨다. 앱 사용에 영향이 별로 없다.
노트북 [설정]을 열고, [개인 정보]를 클릭하고, 아래로 내려보면 [백그라운드 앱]이 나온다.
[백그라운드 앱]을 열고, 쓰지 않는 앱을 끈다.
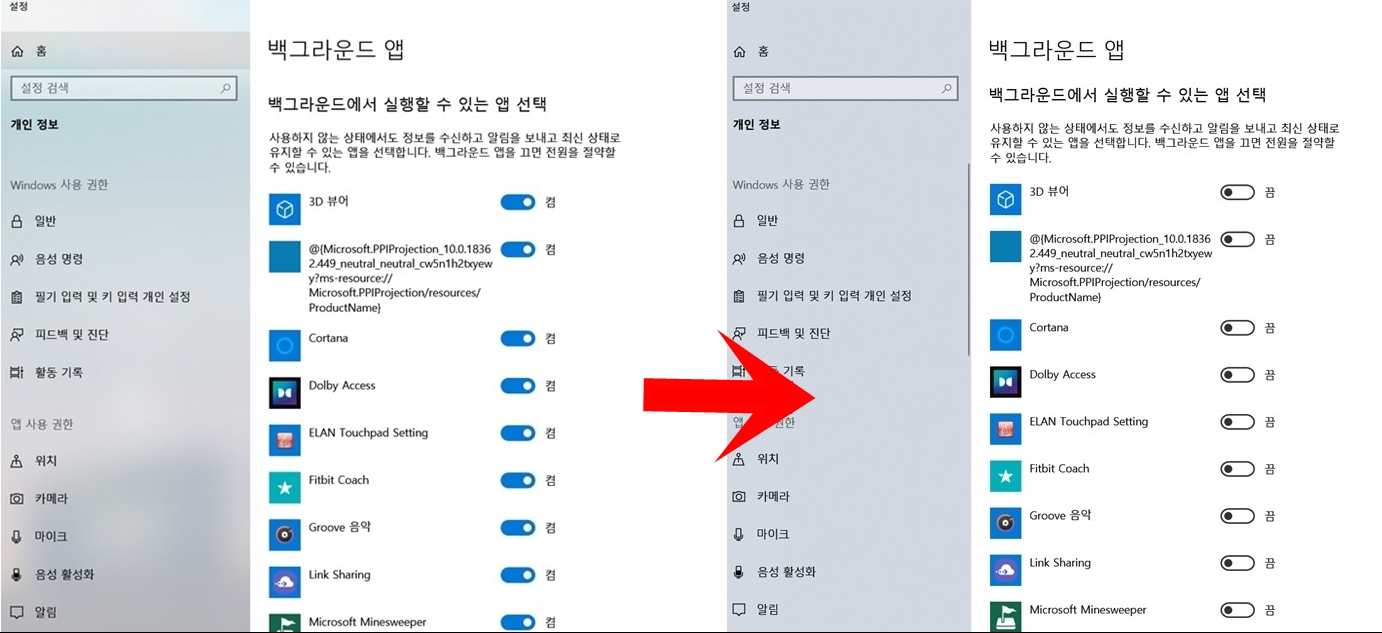
3. 작업스케쥴러에서 잘 쓰지않는 앱은 [사용 안 함]으로 한다.
작업스케쥴러이란 어떤 이벤트가 발생할 때 설정된 프로그램을 실행시켜 주는 도구이다.
여기서 말하는 이벤트란 시간 또는 노트북을 켜거나, 끌 때 등 이런 일이 일어나는 것을 말한다.
잘 쓰지 않는 앱은 굳이 이런 번거로운 일을 미리 할 필요가 없다. 쓸 때 열면 된다.
노트북 좌측 하단의 윈도우 표시(시작)에 마우스를 대고 우측을 누른다. [컴퓨터 관리]를 누른다.
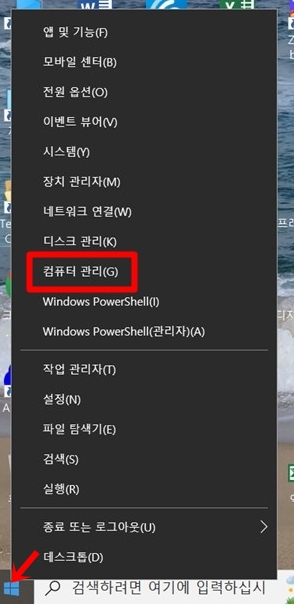
[작업 스케쥴러]를 더블 클릭한다. [작업 스케쥴러 라이브러리]를 클릭한다.
여기서 안 쓰는 앱은 [준비]에 마우스를 대고 우측을 클릭해서 [사용 안 함]으로 바꾼다.
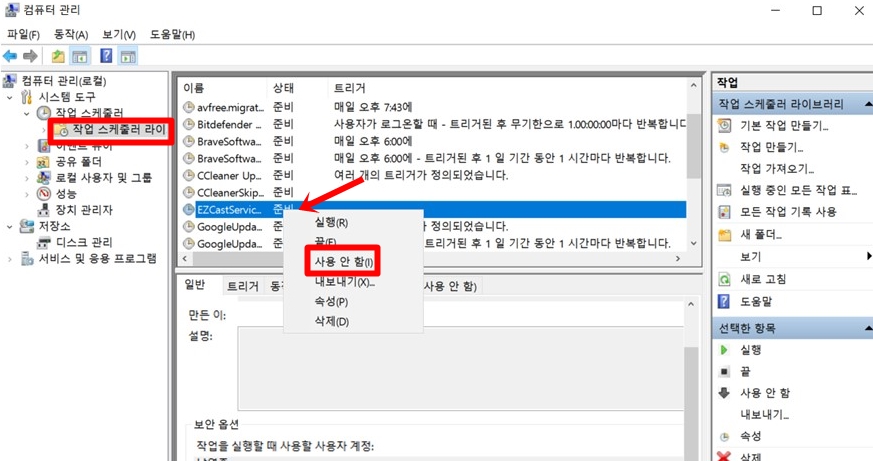
4. 디스크 정리를 한다.
디스크 정리를 해서 공간을 확보한다. 불필요한 앱도 삭제하여 부담을 줄인다.
노트북 좌측 하단 윈도우 표시(시작)에 마우스를 대고 우측을 클릭한다.
[파일 탐색기]를 연다. 로컬 디스크(C)에 마우스를 대고 우측을 클릭한다.
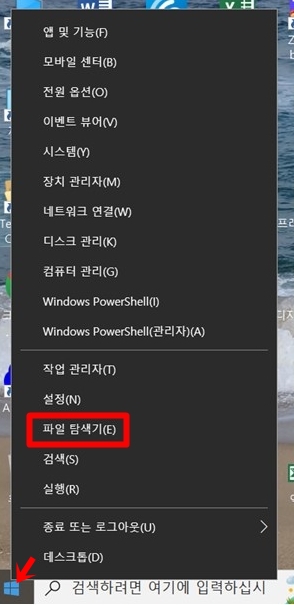
[속성]을 클릭한다. [디스크 정리]를 클릭해서 정리한다.
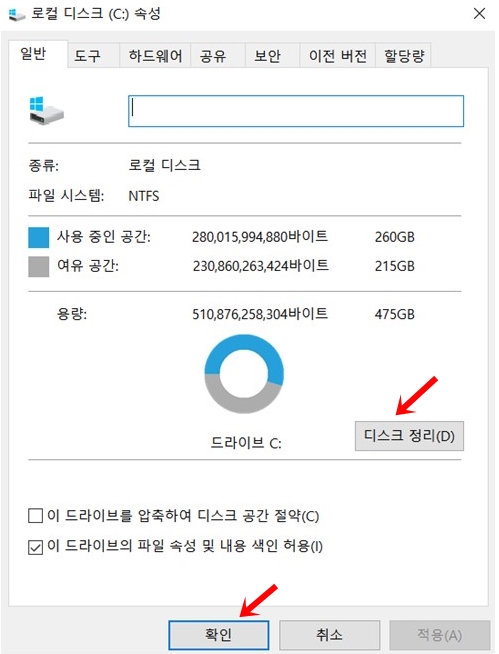
삭제할 파일 종류는 다운로드한 프로그램 파일이나 임시 인터넷 파일, DirectX 세이더 캐시 파일, 전송 최적화 파일 등 불필요한 것을 정리한다.
5. 바이러스 백신 프로그램이 2개 이상인지 확인하다.
백신 프로그램은 똘똘한 거 하나만 있으면 충분하다. 2 이상이면 서로 충돌해서 노트북 속도를 떨어뜨린다.
그 외 노트북의 RAM 용량이 크지 않은데, 열어놓은 앱이 많으면 속도가 떨어진다. 쓰는 앱만 열고 나머지는 닫는다.
또 노트북의 저장 공간이 80%를 넘어서면 즉, 여유가 20% 이하이면, 속도가 떨어지기 시작한다.
노트북 저장 장치가 HDD라면 SSD로 바꾸어주는 게 좋다. 속도 차이가 크다.
'PC와 윈도우즈' 카테고리의 다른 글
| 인공지능 AI 작곡하기 (0) | 2023.10.27 |
|---|---|
| 악성 코드를 막아 내 PC 노트북 안전하게 (1) | 2023.02.13 |
| 폰을 PC/노트북의 윈도우로 연결하여 사용 (1) | 2021.09.28 |
| 구글로 공동작업 및 공유 (0) | 2021.07.22 |
| 광고 차단, 악성 코드 제거 (0) | 2021.06.22 |



