프레젠테이션에 가장 많이 사용되고 있는 마이크로소프트사의 파워포인트를 이용한 멋진 PPT를 만드는 방법을 몇 가지 소개한다.
먼저 PPT에 동영상을 넣는 방법과 편집 방법을 알아본다. 여기서 소개하는 파워포인트는 2016년 판을 기준으로 한다.
파워포인트를 이용해서 PPT를 만들고 필요한 장에 동영상을 삽입한다. 동영상을 삽입하는 장은 밑의 그림처럼 마우스를 누르고 전체 화면을 긁으면 ‘제목을 입력하십시오’ 같은 입력란이 전부 활성화된다. delete 키를 눌러 다 삭제한다.
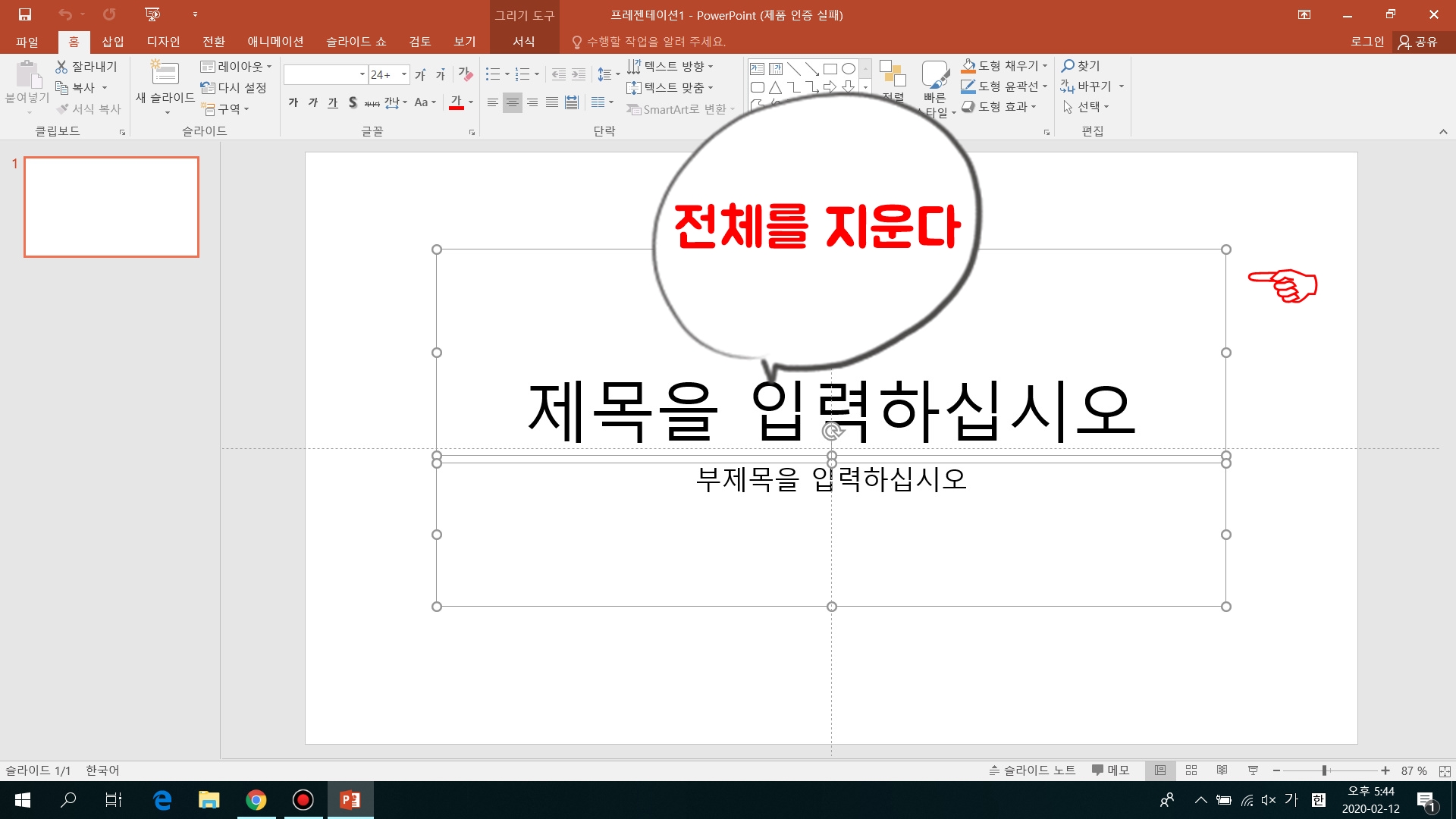
이제 상단의 ‘삽입’을 클릭한다. 그러면 우측 끝 3번째 (2010년 버전은 2번째)에 비디오가 보인다. 이를 클릭하면 ‘온라인 비디오’와 ‘내 PC의 비디오’가 나온다. 내 PC의 비디오를 클릭해서 내 PC 안에 있는 영상을 가져온다. 2010년 판은 mp4 영상이 삽입이 안된다. 먼저 mp4를 avi로 전환해야 영상이 삽입된다. 전환 앱은 인터넷에 많이 있다.
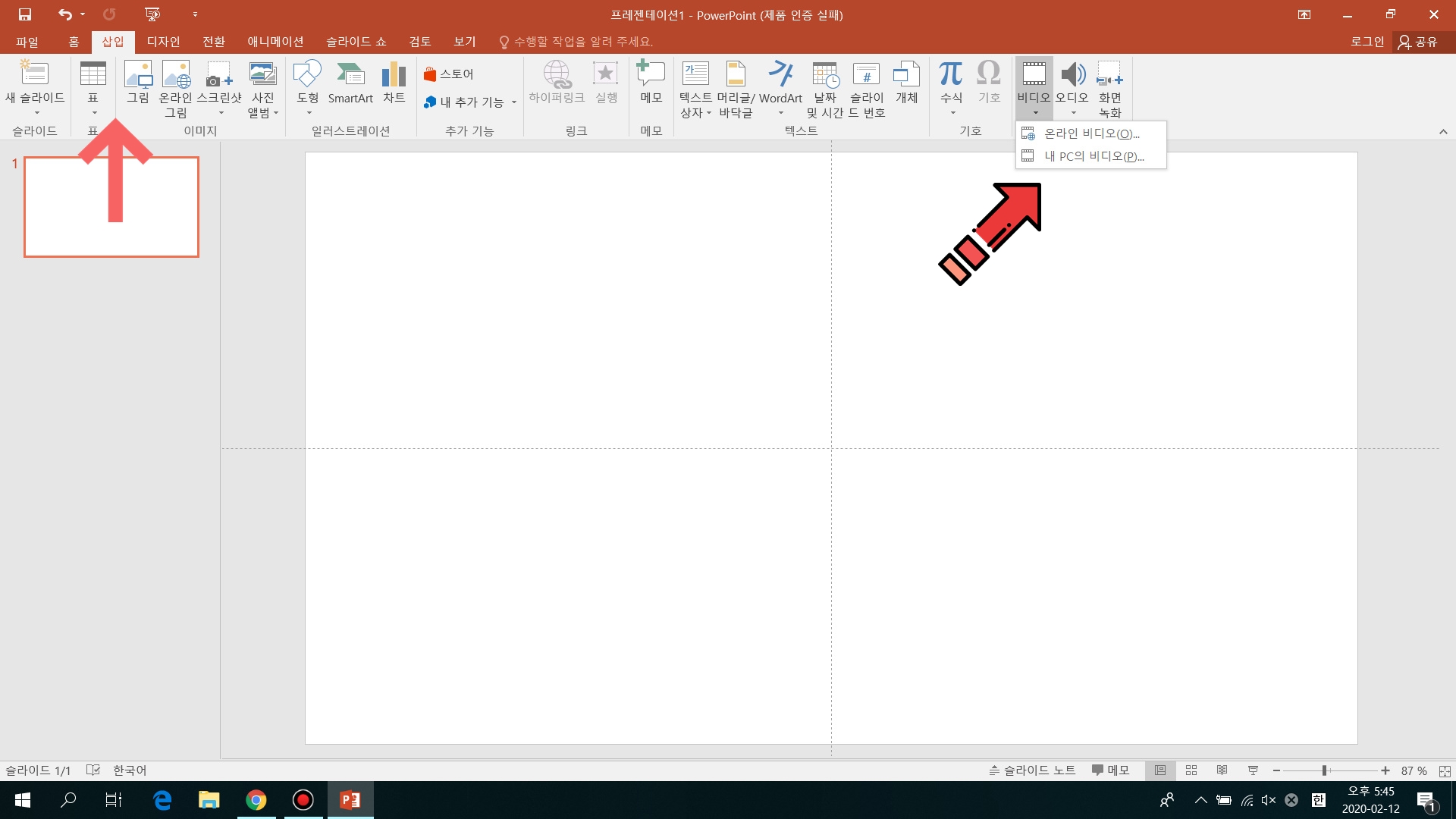
삽입된 영상을 화면에 꽉 채우려면 영상 위에서 마우스 우측을 누르면 사진과 같이 나온다. 여기서 밑의 ‘크기 및 위치’를 클릭한다. 다른 방법은 영상 사각형 끝에 있는 점을 끌어 크기를 맞추어도 된다.
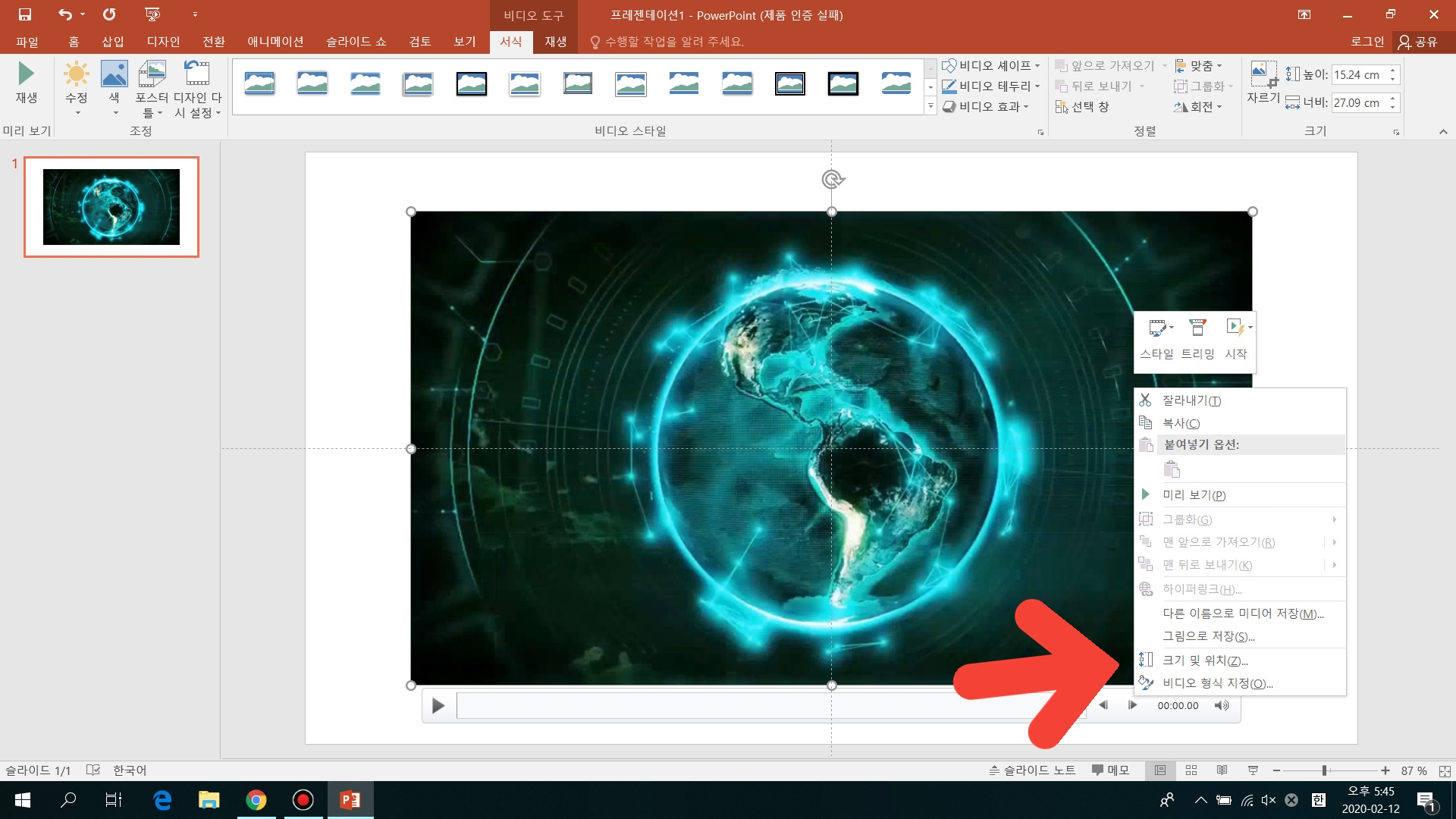
‘크기 및 위치’를 클릭하면 사진과 같이 나오는데, 높이 조절과 너비 조절을 100%로 맞추면 PPT와 맞게 된다. 끌어서 제자리에 가져다 놓는다. 만일 영상을 한쪽에만 두고 글자를 입력하는 PPT를 만든다면 굳이 채울 필요가 없다.
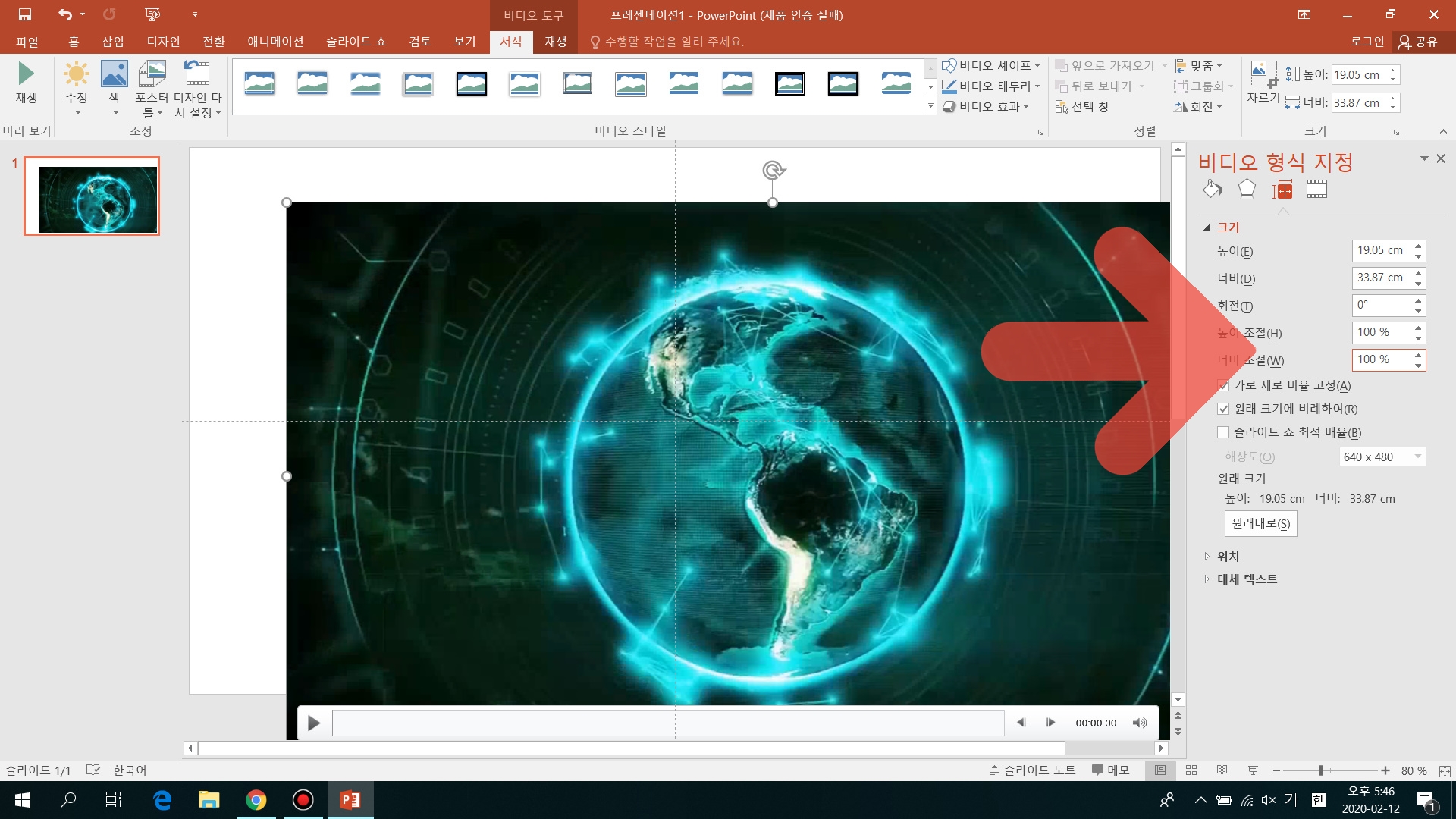
상단에 있는 ‘비디오세이프’를 클릭하면 갖가지 도형이 나오는데, 사용할 도형을 클릭하면 도형 안에 영상이 들어간다. 사진은 화살표 도형 안에 영상을 넣은 모습. 도형과 영상을 아우르면 멋진 PPT가 된다. 필요시 사용한다.
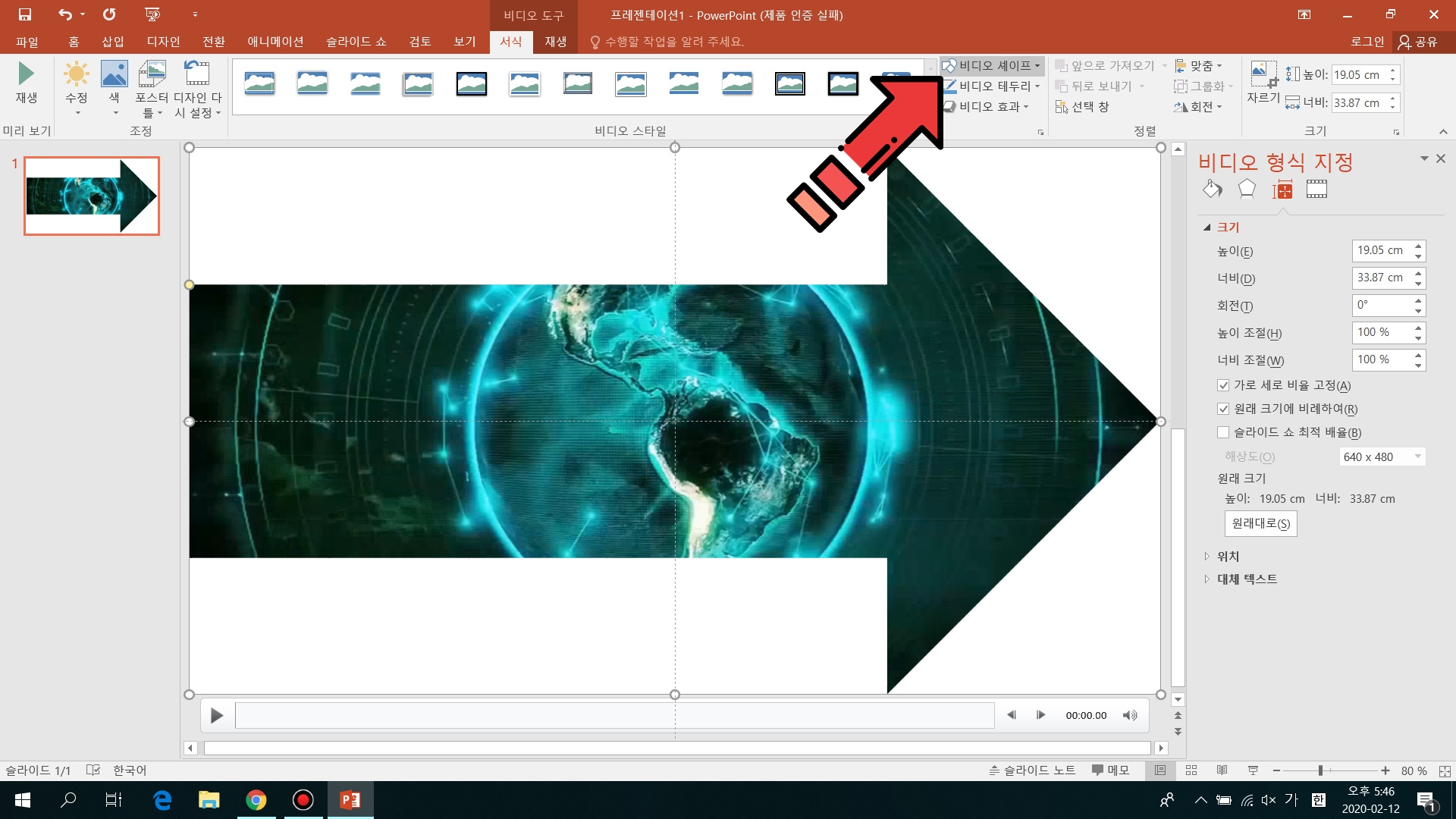
상단 ‘비디오 도구’는 서식과 재생이 있는데, 서식을 클릭하면 ‘포스터롤’이 보인다. ‘포스터롤은 PPT 상에 보이는 영상의 장면이다. 즉, 썸네일이다. 영상이 삽인된 상태에서는 ’파일의 이미지‘가 활성화 되어 있다. 파일의 이미지를 클릭하면 내 PC 안에 있는 사진을 가져올 수 있다. 즉, 그 사진이 PPT에 보이는 영상의 썸네일이다.
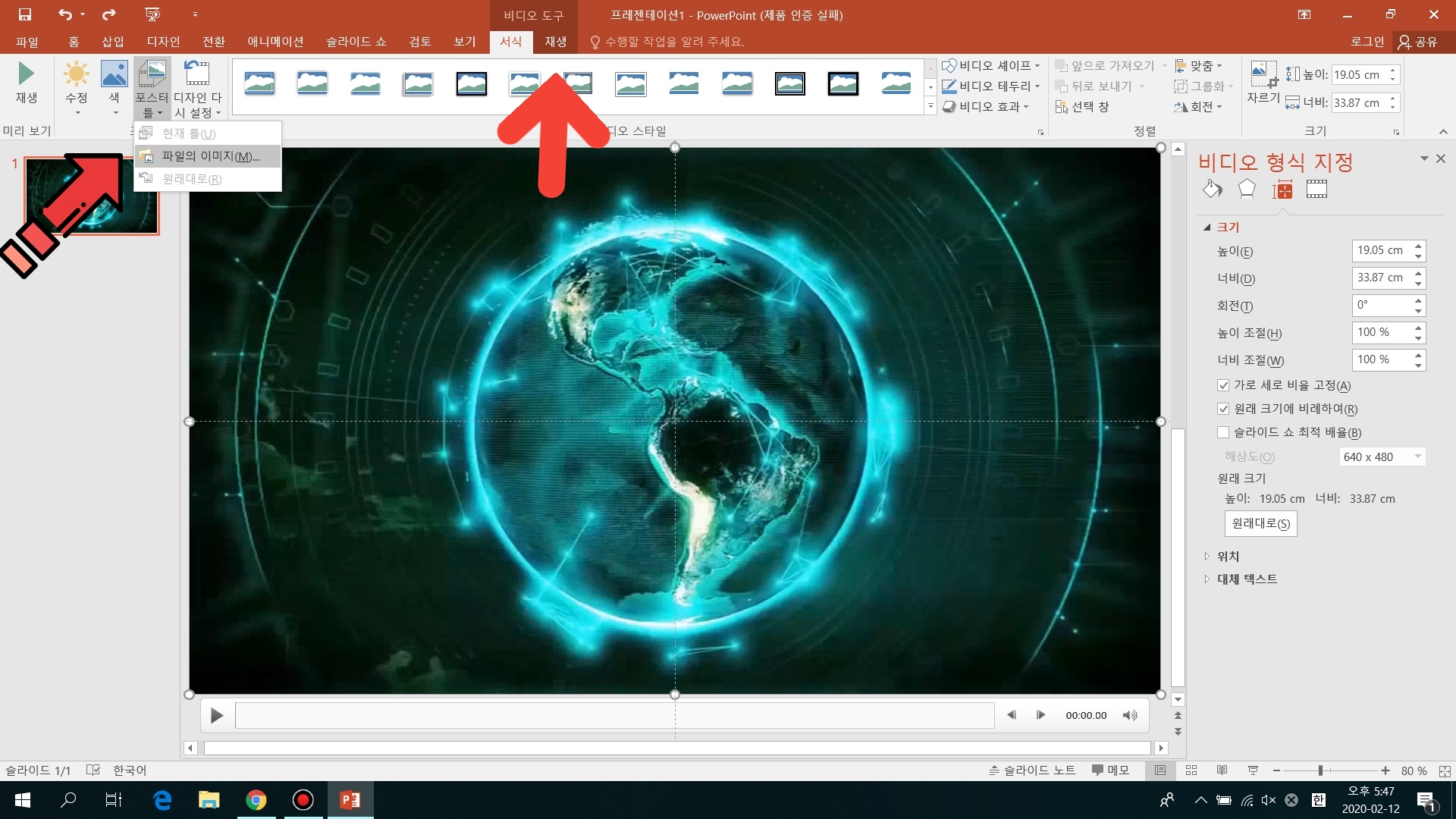
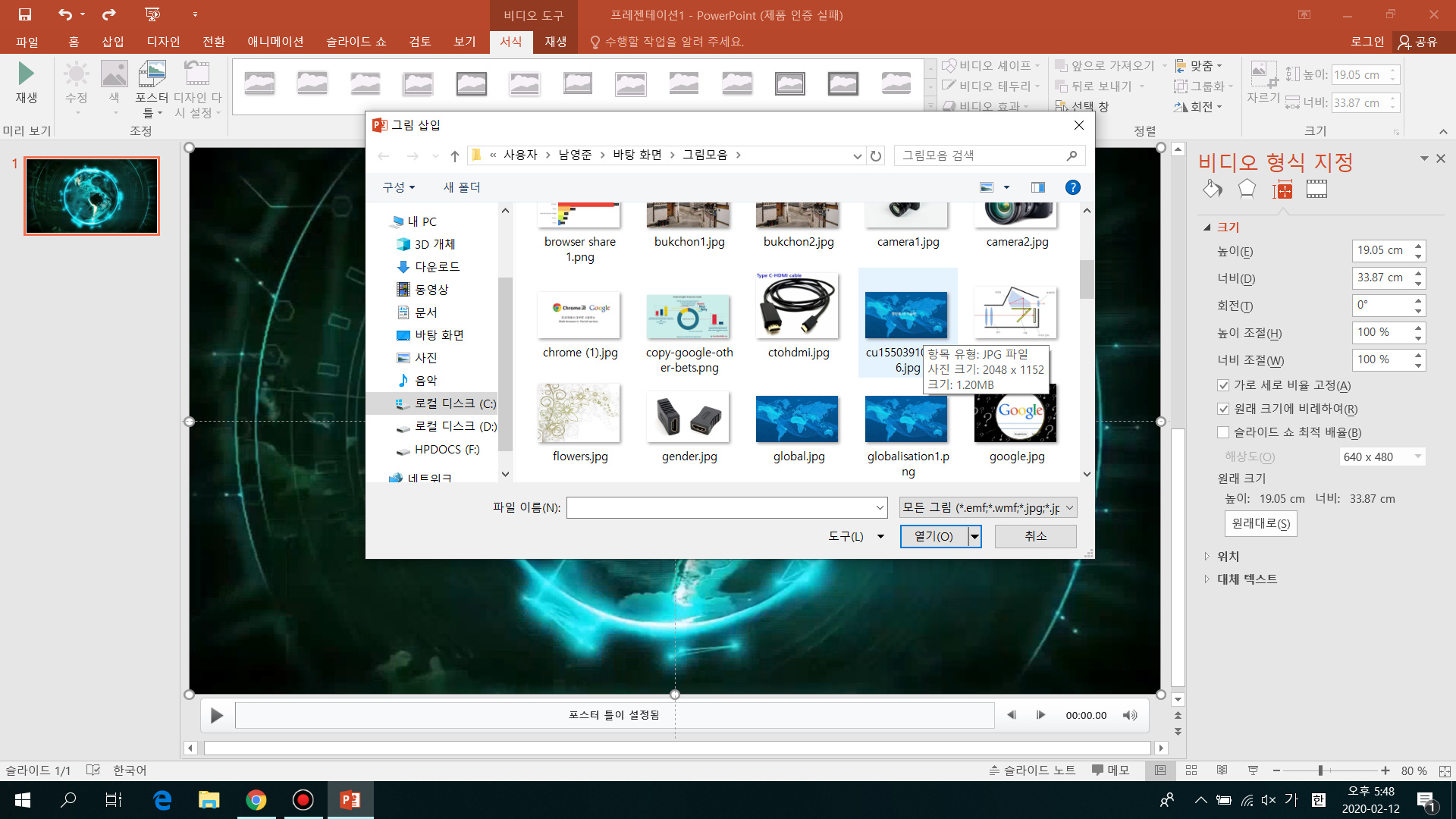
삽인된 영상을 플레이하여 영상 장면 중에서 대표로 보여줄 장면을 PPT에 나타내고 싶다면 영상을 돌리면서 보여줄 장면에서 스톱하면 ’포스터롤‘이 '현재 틀'이 나타난다. 이를 클릭하면 정지된 그 장면이 대표 사진이 된다.

상단의 ’비디오 도구‘ ’재생‘을 클릭하면 '비디오트리밍'이 보인다. 비디오트리밍을 클릭하면 사진처럼 나타나는데, 녹색 선이 시작점이고 빨간 선이 끝나는 점이다. 이를 이동해서 내가 원하는 영상만 삽입할 수 있다.
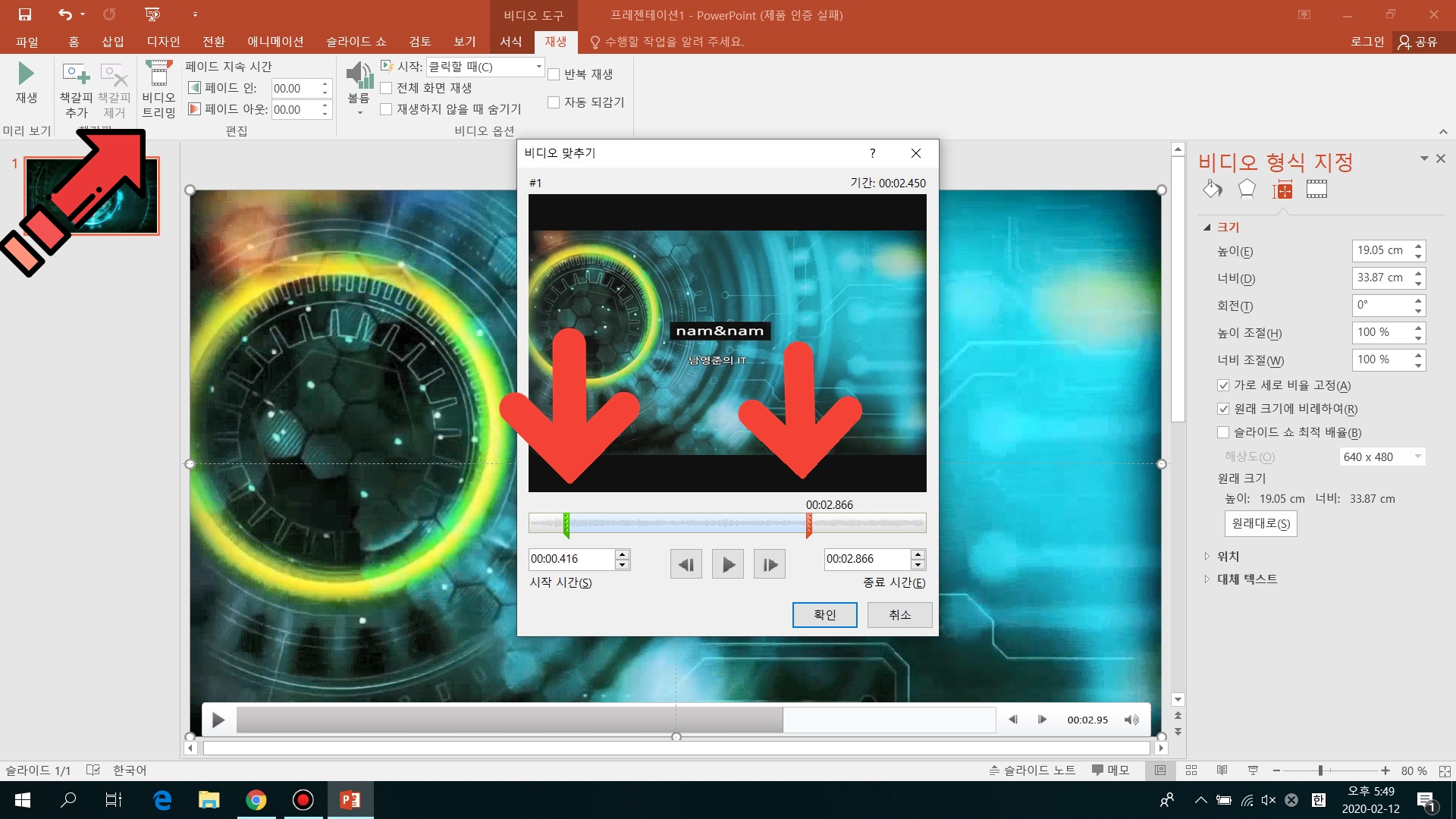
'PPT 와 오피스' 카테고리의 다른 글
| PPT를 영상으로 (0) | 2021.04.22 |
|---|---|
| PPT 글꼴 포함 전송, 멋진 PPT 살리기 (0) | 2021.03.09 |
| PPT 도형을 멋지고, 쉽게 만드는 방법 (0) | 2020.11.19 |
| 사진에 그라데이션을 이용해서 멋진 PPT (0) | 2020.11.12 |
| 깔끔한 PPT 제목, 글자 안에 사진 넣기 (0) | 2020.02.13 |



