PPT 표지 제목에 그림을 넣으면 멋지다. 글자 안에 그림을 넣는 방법을 알아본다.
파워포인트를 열고 ‘제목을 입력하십시오’ 하고 보이는 것은 밑의 그림처럼 마우스를 누르고 전체 화면을 긁으면 ‘제목을 입력하십시오’ 입력란이 전부 활성화된다. delete 키를 눌러 다 삭제한다.
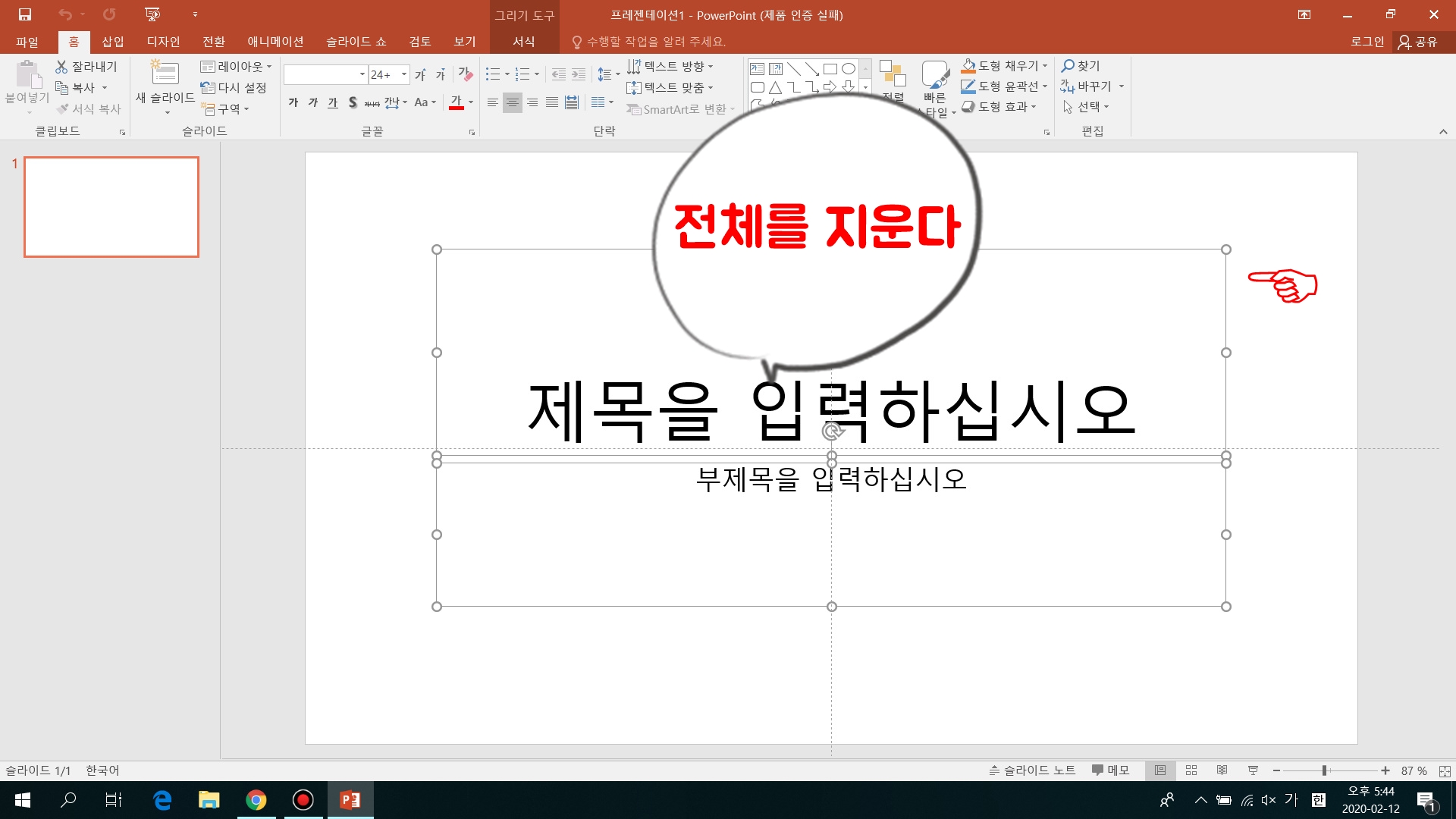
삽입을 클릭해 그림을 눌러 PC에 있는 그림을 가져온다. 글자 안에 넣는 그림은 색상이 화려하면 보기가 좋다.
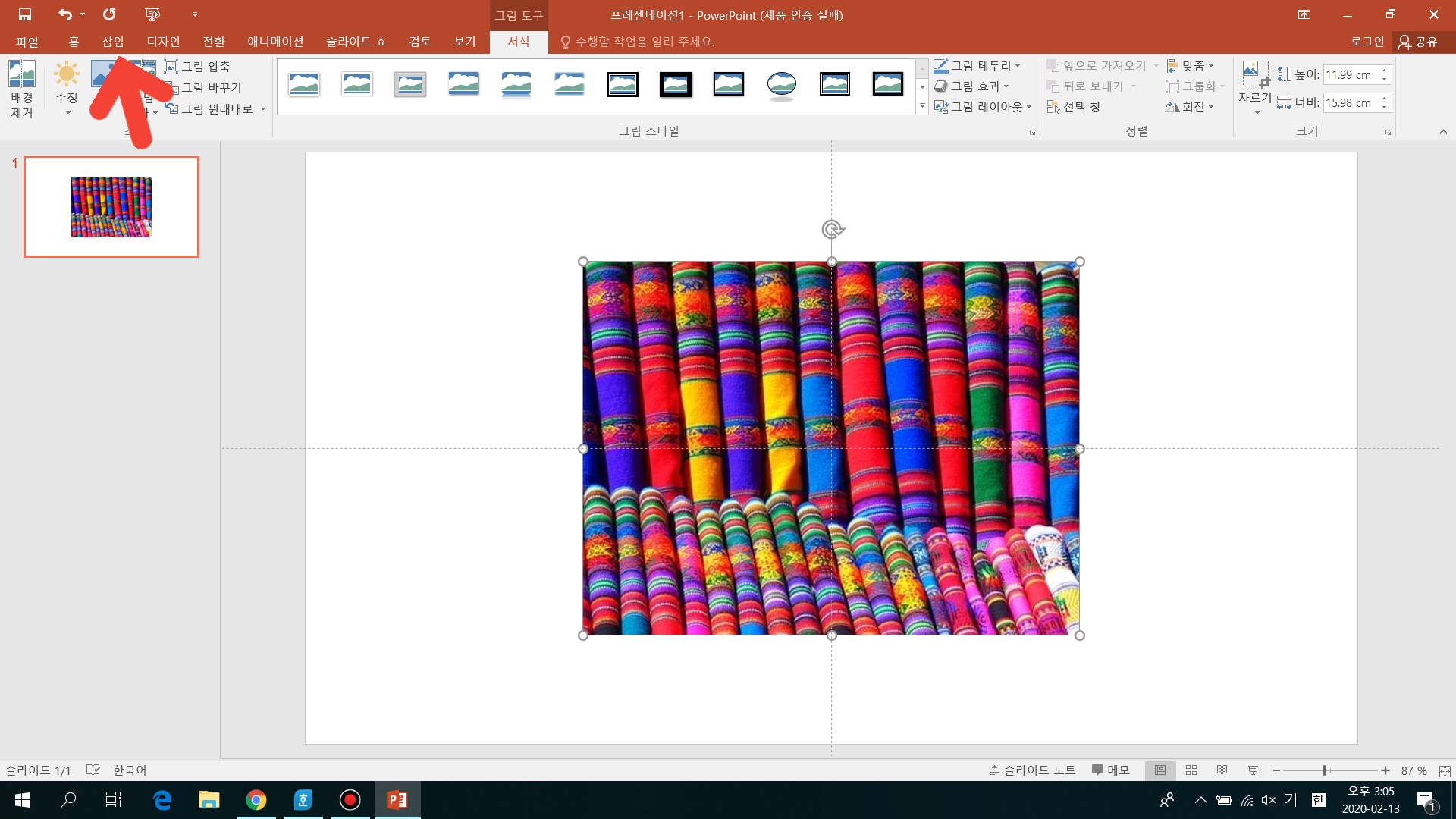
그림을 삽입하면 상단 우측에 ‘자르기’가 보인다. 여기를 클릭한다. ‘가로 세로 비율’에 마우스를 갖다대면 16:9 비율이 나온다. PPT는 이 비율로 많이 작성한다. 최근 모니터나 빔프로젝트, TV가 16:9 비율이기 때문이다. 그리고 자른다. 그림을 확대해 맞게 가져다 놓는다.
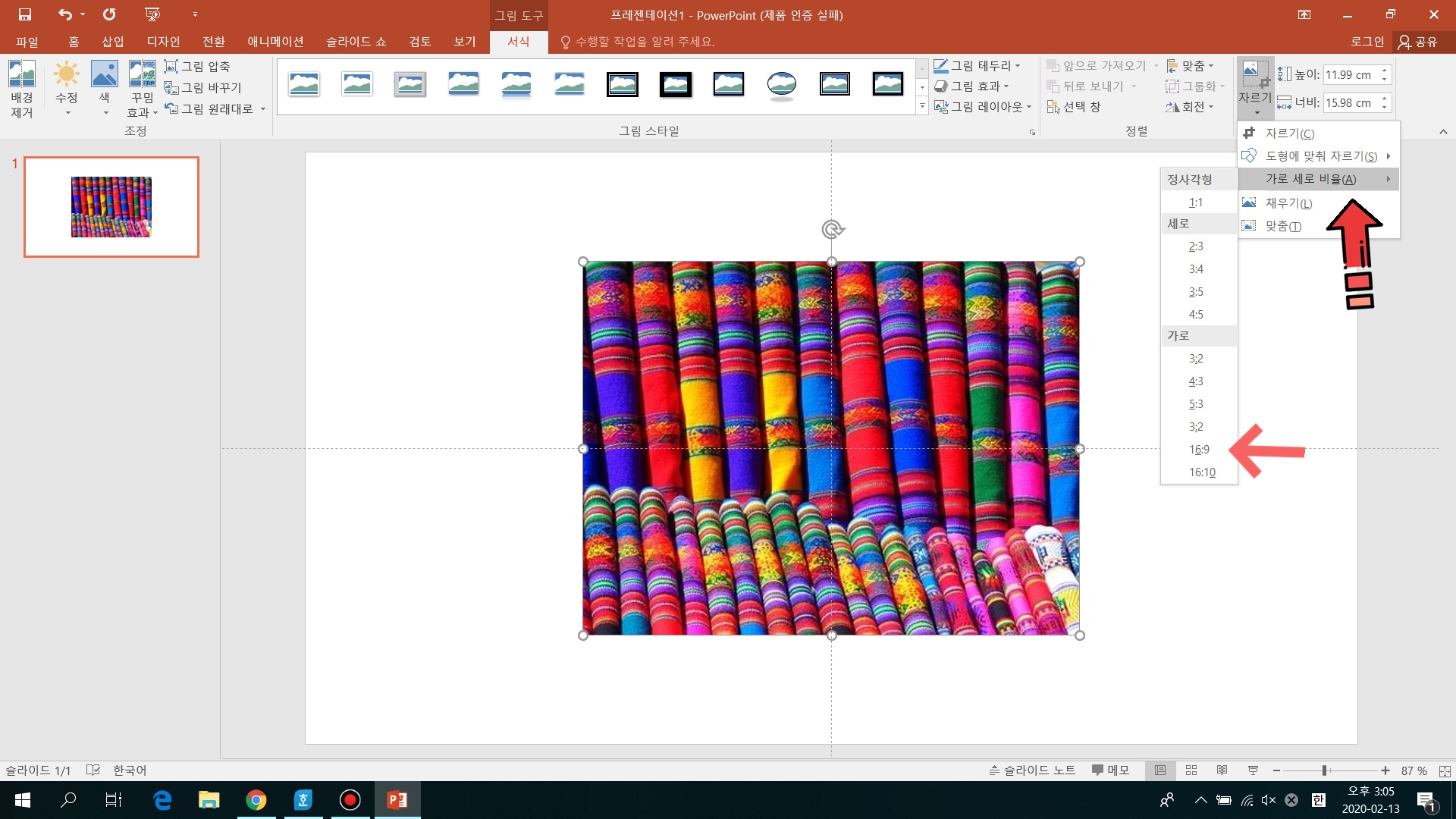
삽입에서 ‘텍스트 상자’를 클릭해 텍스트 입력 상자를 만든다. 그리고 제목을 친다. 글자 크기를 크게 해주고, 글자체를 굵고, 보기 좋은 글자체로 바꾸어준다.
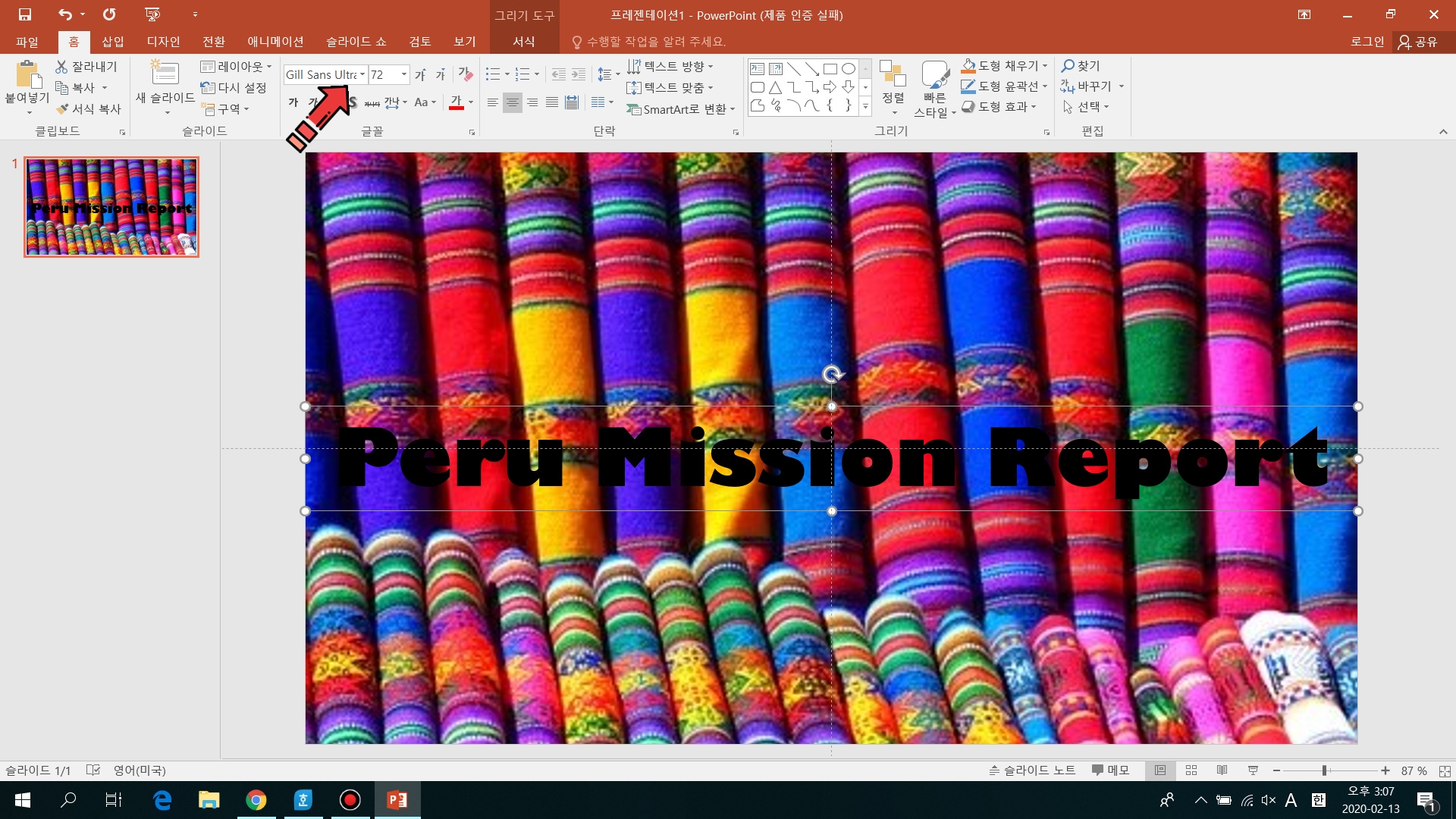
글씨 색을 흰색으로 하고, 텍스트 박스는 양옆으로 끝까지 늘여서 맞추고 ‘단락’에서 글씨를 중앙으로 정렬한다.
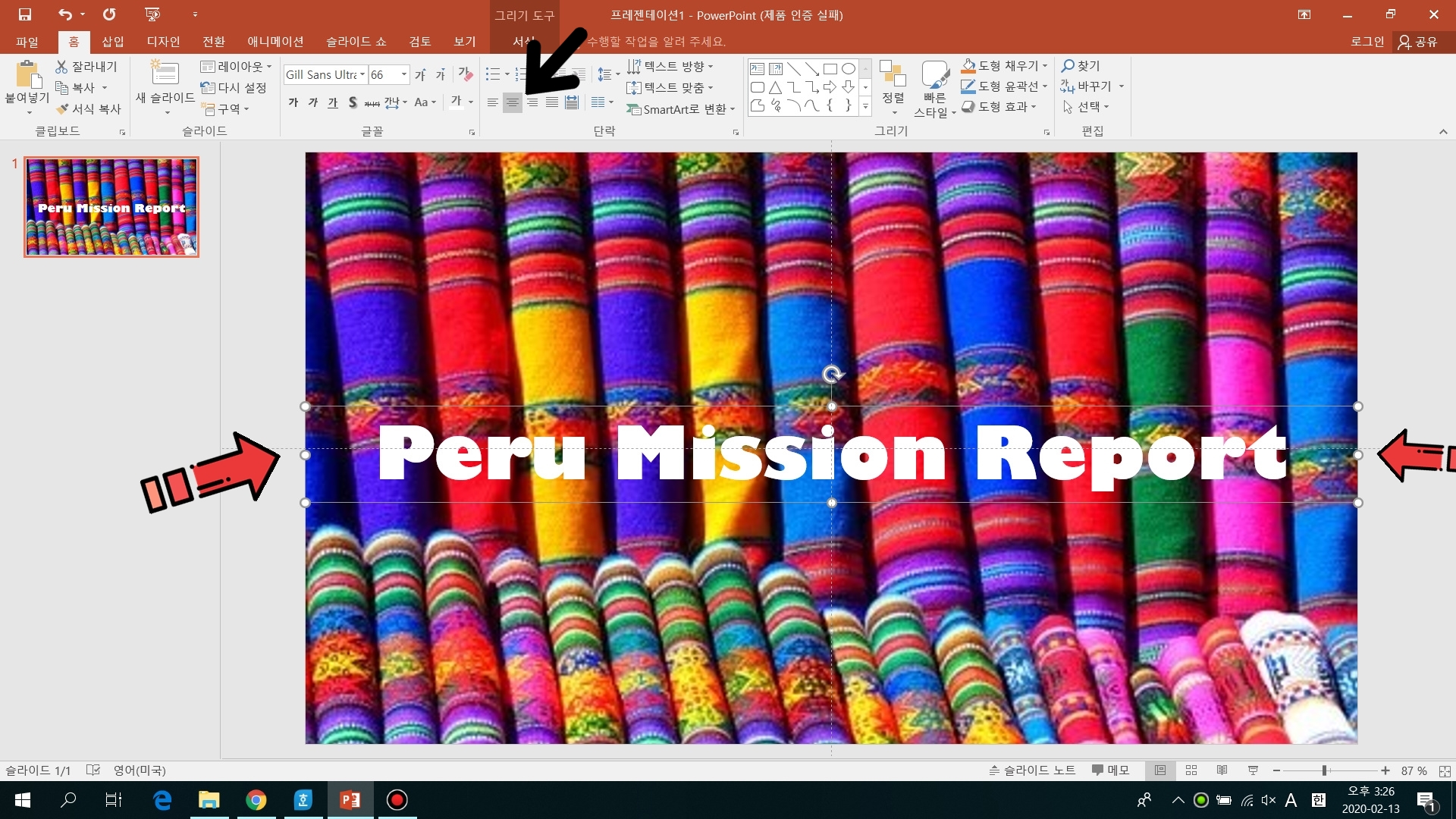
그림을 마우스로 한번 클릭한 후 shift 키를 누른채 텍스트 상자를 클릭한다. shift 키를 눌러야 2개가 같이 클릭된다. 나타나는 상단의 ‘그리기 도구 서식’을 클릭한다.
‘도형 병합’을 클릭한다. 여기서 ‘교차’를 누른다. 그러면 글자 안에 사진이 들어간 모습이 된다. 이렇게 제목을 만들면 예쁘다.
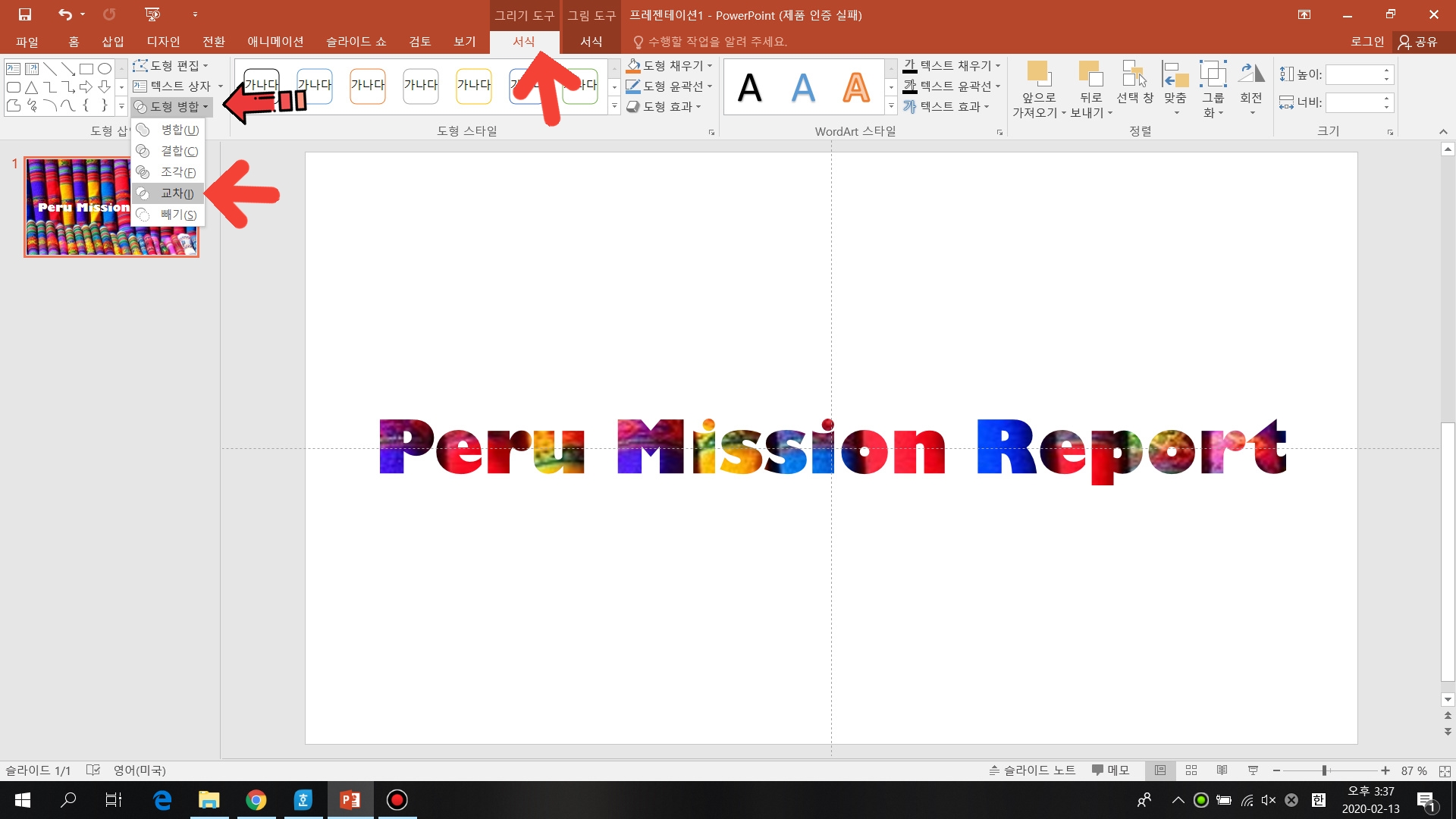
더 세련되게 만들기 위해서 삽입을 클릭해서 다시 그림을 가져온다. 아까와 같은 방법으로 16:9로 자른 후 화면에 맞춘다. 색을 ‘다시 칠하기’에서 희미하게를 선택해 그림을 희미하게 만든다.
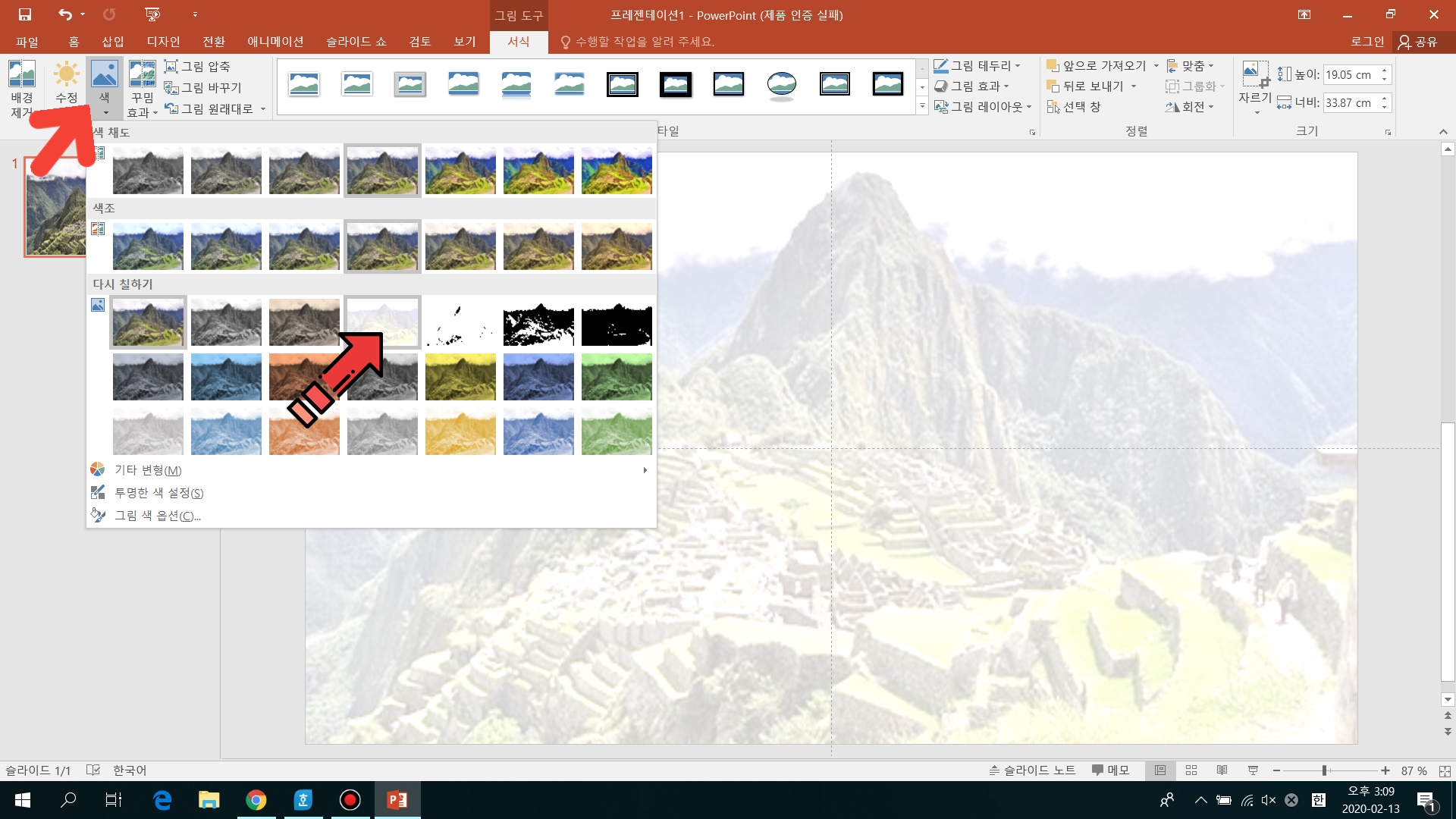
그림에서 마우스 우측을 클릭한다. 그리고 맨 뒤로 보내기를 한다.
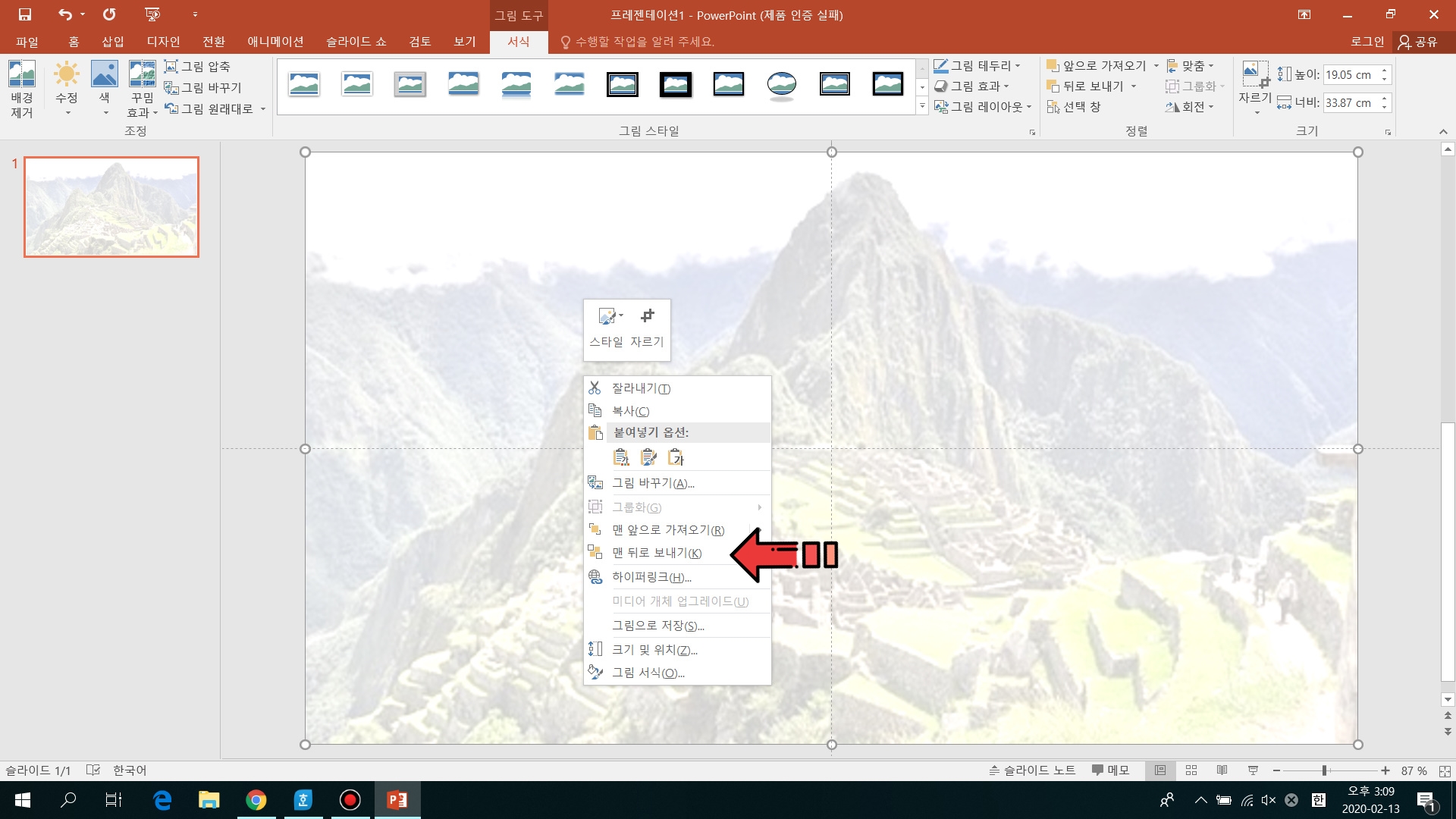
그러면 아까 만든 글자가 나타난다. 그림을 희미하게 만들어야 제목이 뚜렷이 보인다. 하얀 바탕에 글자만 있는 것보다 훨씬 세련되게 보인다.
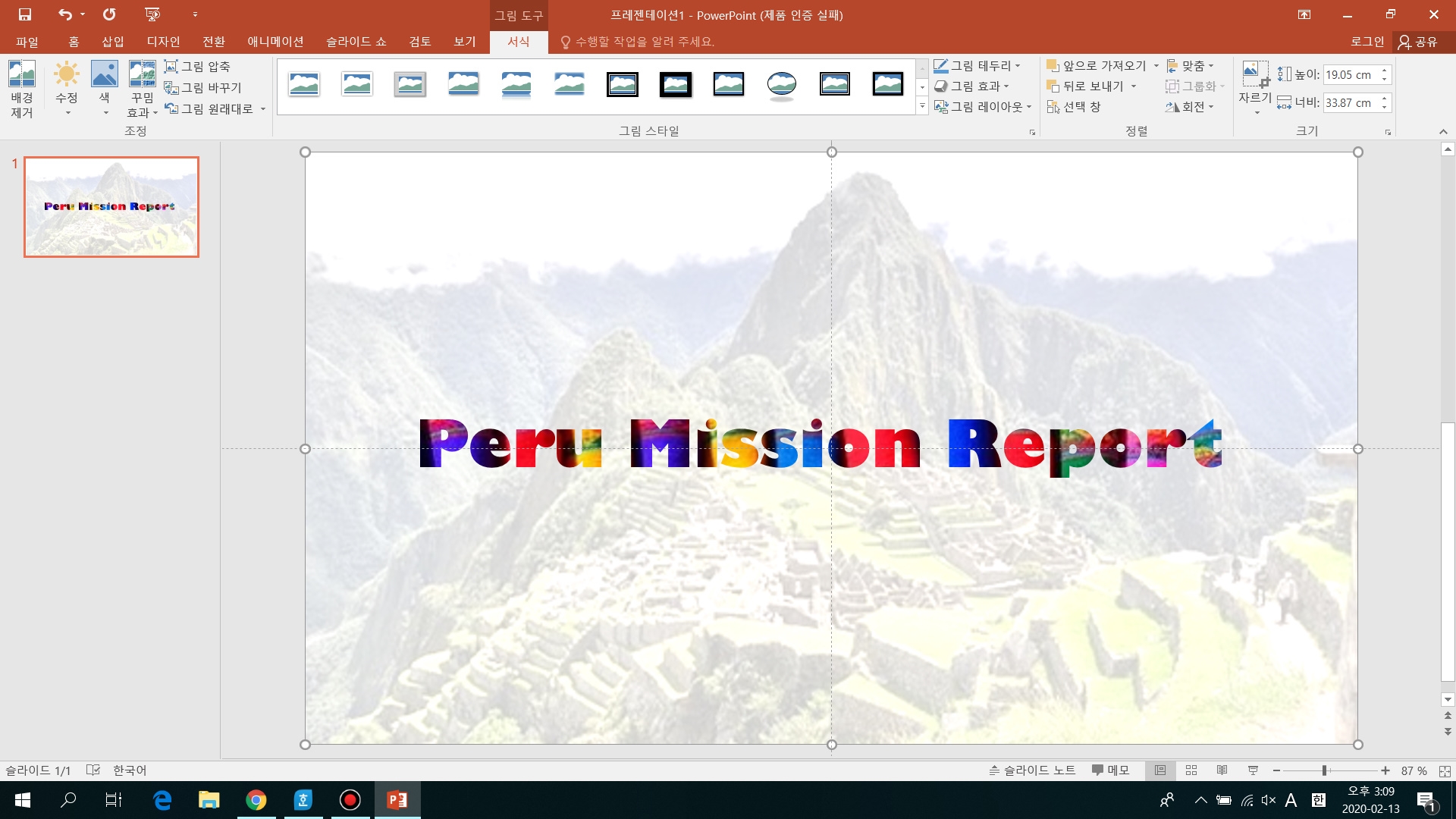
위와 같이 다른 그림을 가져와도 되지만, 글자 속에 넣은 그림을 가지고 사용하여도 멋지다.
'PPT 와 오피스' 카테고리의 다른 글
| PPT를 영상으로 (0) | 2021.04.22 |
|---|---|
| PPT 글꼴 포함 전송, 멋진 PPT 살리기 (0) | 2021.03.09 |
| PPT 도형을 멋지고, 쉽게 만드는 방법 (0) | 2020.11.19 |
| 사진에 그라데이션을 이용해서 멋진 PPT (0) | 2020.11.12 |
| PPT를 잘 만드는 방법, 동영상 삽입과 꾸미기 (0) | 2020.02.12 |



