줌으로 하다 보면 실수가 있다. 그런데 이런 것만 조심하면 줌을 아주 자연스럽게 진행할 수 있다. 이런 것에 주의해서 해보자.
첫째, 줌으로 강의나 모임이나 회의를 할 때 줌을 열어놓고 기다린다. 이때 하는 실수 중 하나가 오디오가 켜있는데 모르고 곤란한 이야기를 하는 경우이다.
시작하기 전에는 배경음악을 틀고, 내 오디오는 음소거 하자. 좋은 방법은 원하는 음악을 넣어 편집한 비디오를 [화면공유] [고급] [비디오]로 공유한다.
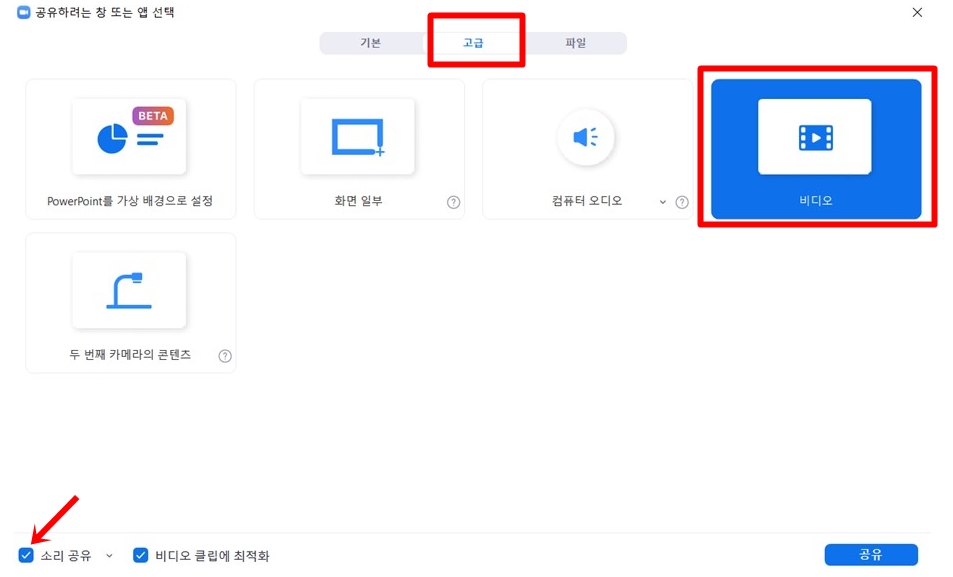
만일 유튜브의 음악을 공유한다면, 음악만 원하면 [화면공유] [고급] [컴퓨터 오디오]로 한다. 이 경우 화면은 카메라로 비친 화면이 나오나 음악은 유튜브 음악이 나간다.
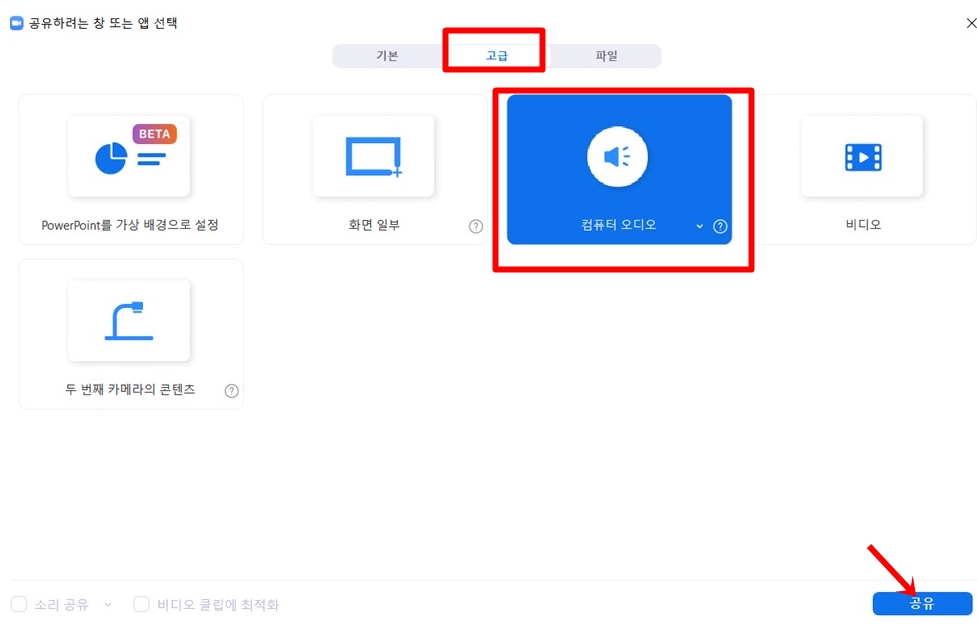
시작 전까지 카메라에 왔다 갔다 하는 모습이 보이고, 소리도 어수선한 이야기가 나가면 깔끔하지 않다.
하는 강의나 모임에 맞는 비디오와 음악이 시작 전까지 흘러나오고, 타이머까지 보인다면 완벽하다.
둘째, 화면 공유하면서 [공유 중지]를 누르고, 다른 걸 공유한다. 이러면 어수선하게 보인다. [공유 중지]를 누르지 말고 [새로 공유]로 바꾸면 깔끔하게 화면이 넘어간다.

화면 공유하면서 간단한 작업이 필요하면 [공유 일시 중지]를 눌러놓고 한다. 이 경우 보는 사람은 화면이 그대로 있다.
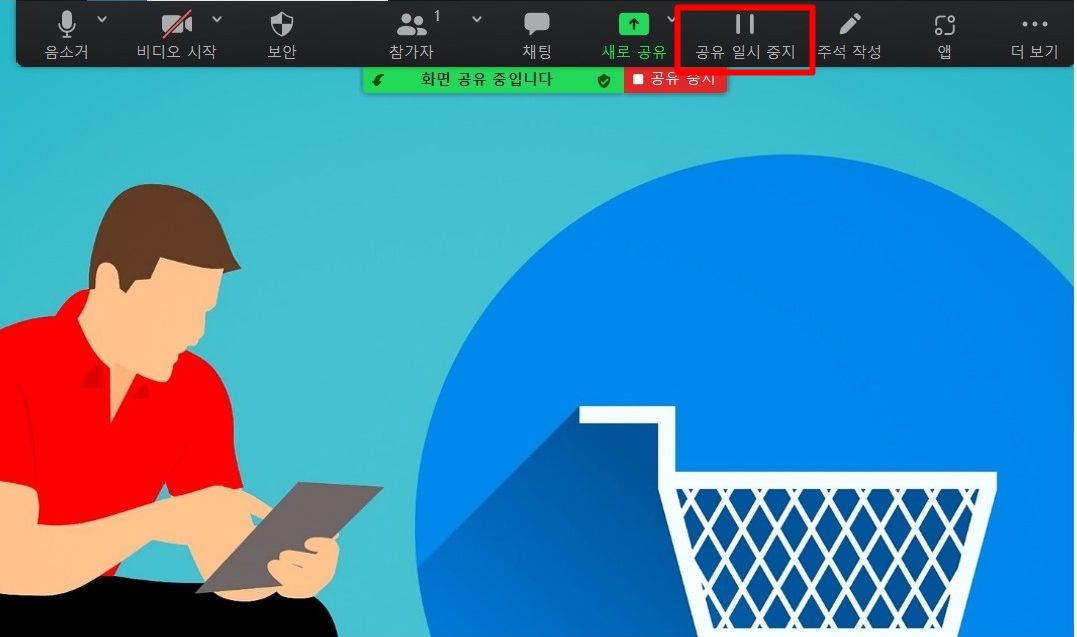
셋째, PPT를 하는데 파워포인트의 [슬라이드 쇼]를 눌러 화면을 확대하지 않고 하는 경우이다. 보는 사람은 답답하며 어디를 이야기하는지 모른다.
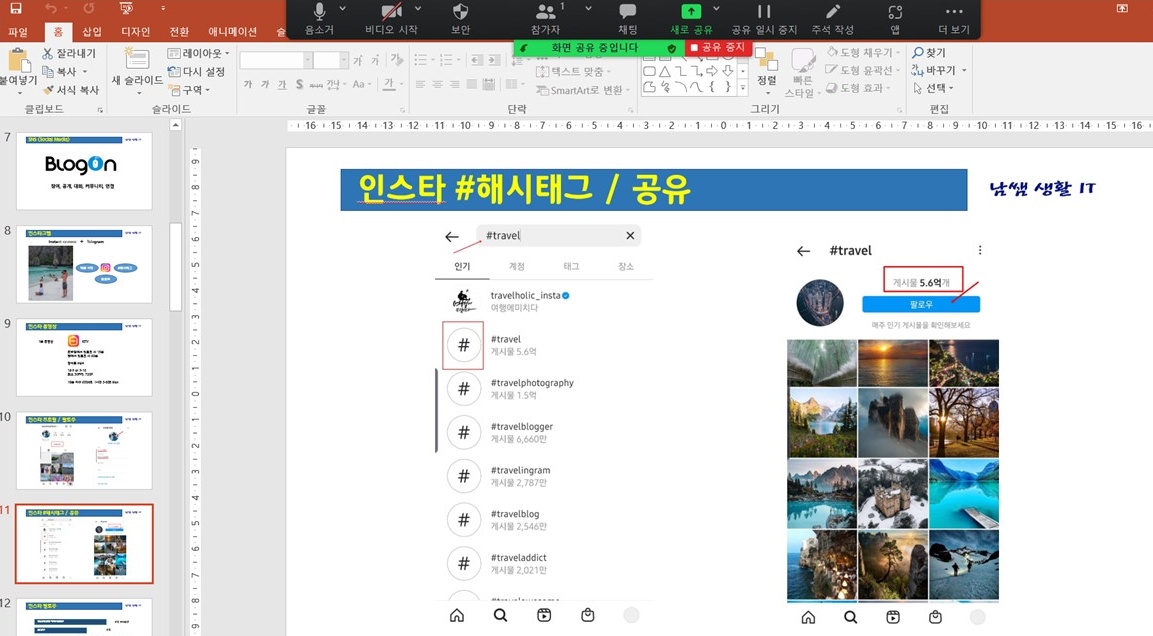
진행자는 노트북이나 PC로 하니까 화면이 커서 잘 보이지만, 스마트폰으로 보는 사람은 잘 보이지 않는다. 슬라이드 쇼로 해서 화면을 확대해야 한다.
넷째, [화면공유]의 [소리 공유]를 체크하는 것을 잊지 말아야 한다. PPT에 영상이나 오디오가 있으면 [소리 공유]를 체크해 놓지 않으면 소리가 안 나간다. 나만 들린다.
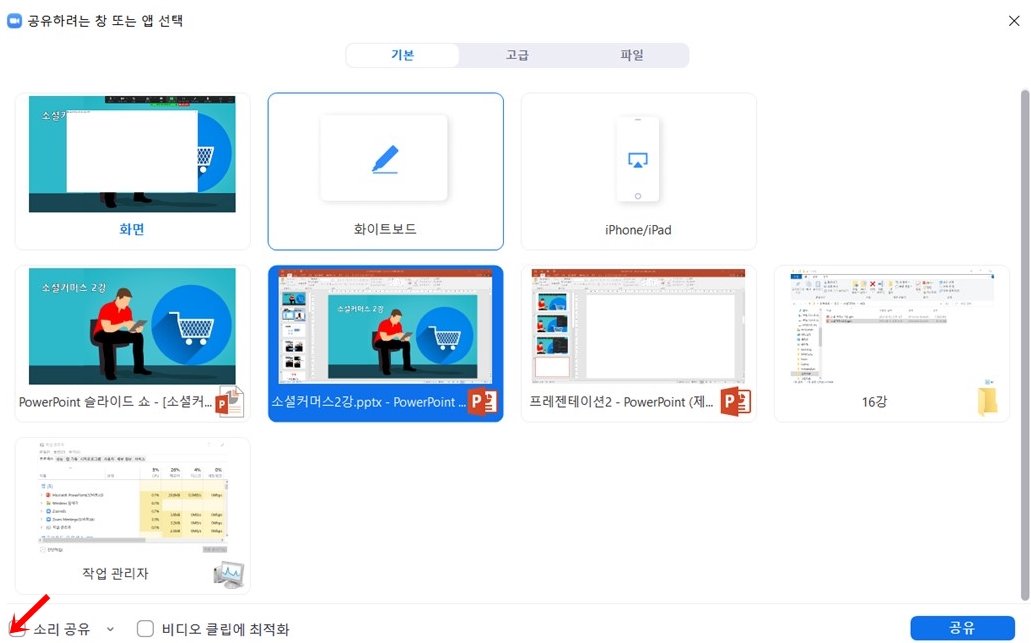
진행할 때 이것을 모르고 그냥 하는 경우가 있다. 꼭 [소리 공유]를 체크 하자. 유튜브를 PPT 안에서 링크로 해서 틀 때도 마찬가지이다.
다섯째, 줌은 참여자가 볼 때 시간 차이가 있다. 인터넷 환경에 따라 다르지만 진행자는 천천히 진행하는 게 좋다. 참여자 개인별로도 보이는 시간 차이가 조금씩 있다.
오프라인에서 하듯이 빨리 진행하면 어려움이 있다. 또 영상이 끊기듯이 보이는 경우가 있다. 이런 인터넷 환경을 고려해서 자료도 만들고, 진행해야 한다.
여섯째, 조명을 잘 활용해야 한다. 보통은 천정에 조명이 있어, 앉아서 하면 얼굴이 어둡게 나온다. 어둡게 나오면 아무리 좋은 이야기라도 그렇게 느껴지지 않는다.
보조 조명을 써야 한다. 따로 조명을 굳이 살 필요는 없고, 책상용 스탠드를 이용해도 된다. 스탠드를 정면 45도 정도, 약간 위에서 비추면 얼굴이 밝게 나온다.
일곱째, 오디오는 따로 마이크를 쓰자. 오디오는 노트북의 오디오보다 별도의 마이크를 사용하는 게 훨씬 좋다. 소리가 중요하다. 저렴한 마이크가 많이 있다.
별도 마이크를 사용하면, 마이크를 USB에 연결하고 줌에서 마이크가 제대로 연결되었는지 먼저 확인하자.
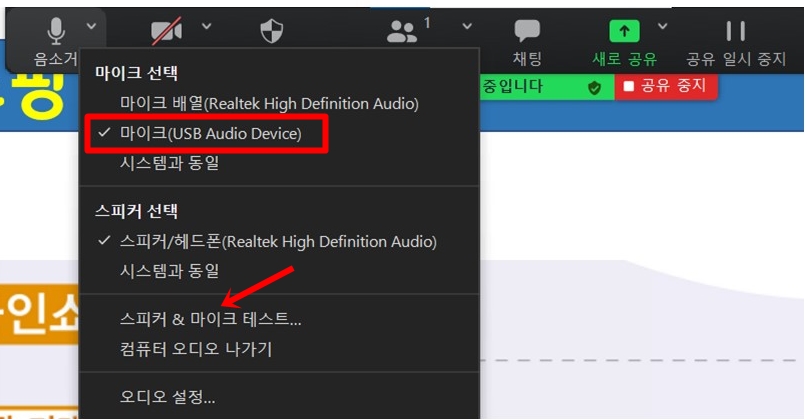
'SNS와 유용한 앱' 카테고리의 다른 글
| 디지털 흔적 삭제, 내 개인정보 보호 (0) | 2022.12.21 |
|---|---|
| 간단한 방송 장비 아템 미니 줌도 동시 (1) | 2022.04.26 |
| 줌 공유 5가지 기능 알면 전문가 수준 (0) | 2021.08.12 |
| 유튜브 짧은 영상 쇼츠(Shorts) 만들기 (0) | 2021.07.29 |
| 대화를 문자로, 네이버 클로바노트 (1) | 2021.07.07 |



