사진에 아름다운 글자를 넣는 방법을 알아본다. 글자를 넣는 앱은 많지만 글씨팡팡이 광고가 거의 없고, 무료이며 기능도 다양하다.
먼저 폰에서 ’Play스토어‘를 열고 글씨팡팡을 친다. 핑크색 바탕에 하얀 구름이 있는 어플이다. 설치를 클릭한다.

간혹 ‘인앱 구매’라는 것이 있어서 다운받기를 꺼리는 사람이 있는데, 이것은 앱을 구매해야 한다는 것이 아니고 앱 안에 어떤 유료 항목이 있다는 말이다. 예로 추가 폰트는 구매해야 한다든가. 구매하지 않아도 쓰기에는 문제가 없으므로 걱정하지 말고 무료로 쓰면 된다.
설치 후 ‘열기’를 하고 들어가면 그림처럼 사진에 글쓰기가 나온다. '영상에 글쓰기'는 영상에도 쓸 수 있는데 자막 넣기가 단순하고 영상 편집도 시작과 끝만 되므로 사진에 글씨 넣기만 하면 좋다.

메시지 만들기는 글씨를 쓰면 네온사인처럼 색상이 반짝인다. 사용법이 간단하므로 글씨 넣기를 익히고 한번 사용해 보기를 권한다.
본격적으로 사진에 글자를 넣어본다. ‘사진에 글쓰기’를 클릭하고 들어가면 사진처럼 새 작업이 나타난다. 작업 기록 남기기를 체크하여 내 작업이 남아 있도록 해둔다.

미리 <제목 없음> 칸에 제목을 치고 들어가면 나중에 작업한 걸 찾기가 쉽다. 그냥 ‘새 작업’을 누르고 들어가도 상관없다. 사진과 같은 화면이 나온다.
‘갤러리에서 불러오기’는 내 폰 갤러리에 저장되어있는 사진을 가져오는 것이고, ‘픽사베이에서 다운받기’ ‘언스플래쉬에서 다운받기’는 저작권이 없는 무료 사진을 다운받아 사용하는 것이다.

픽사베이는 전문가들의 예쁜 사진이 넘쳐나는데 다운받아 사용하더라도 저작권에 문제가 없다. 단, 인물 사진은 저작권은 없지만, 인물의 당사자가 초상권을 주장할 수도 있으므로 가급적 사용을 하지 않도록 한다.
‘갤러리에서 불러오기’를 클릭하고 들어간다. 그러면 갤러리와 포토 등이 나타나는데 여기서 포토는 구글포토를 의미한다. 갤러리를 한번만 사용으로 눌러 들어가서 필요한 사진을 터치하면 사진과 같이 보인다.
‘
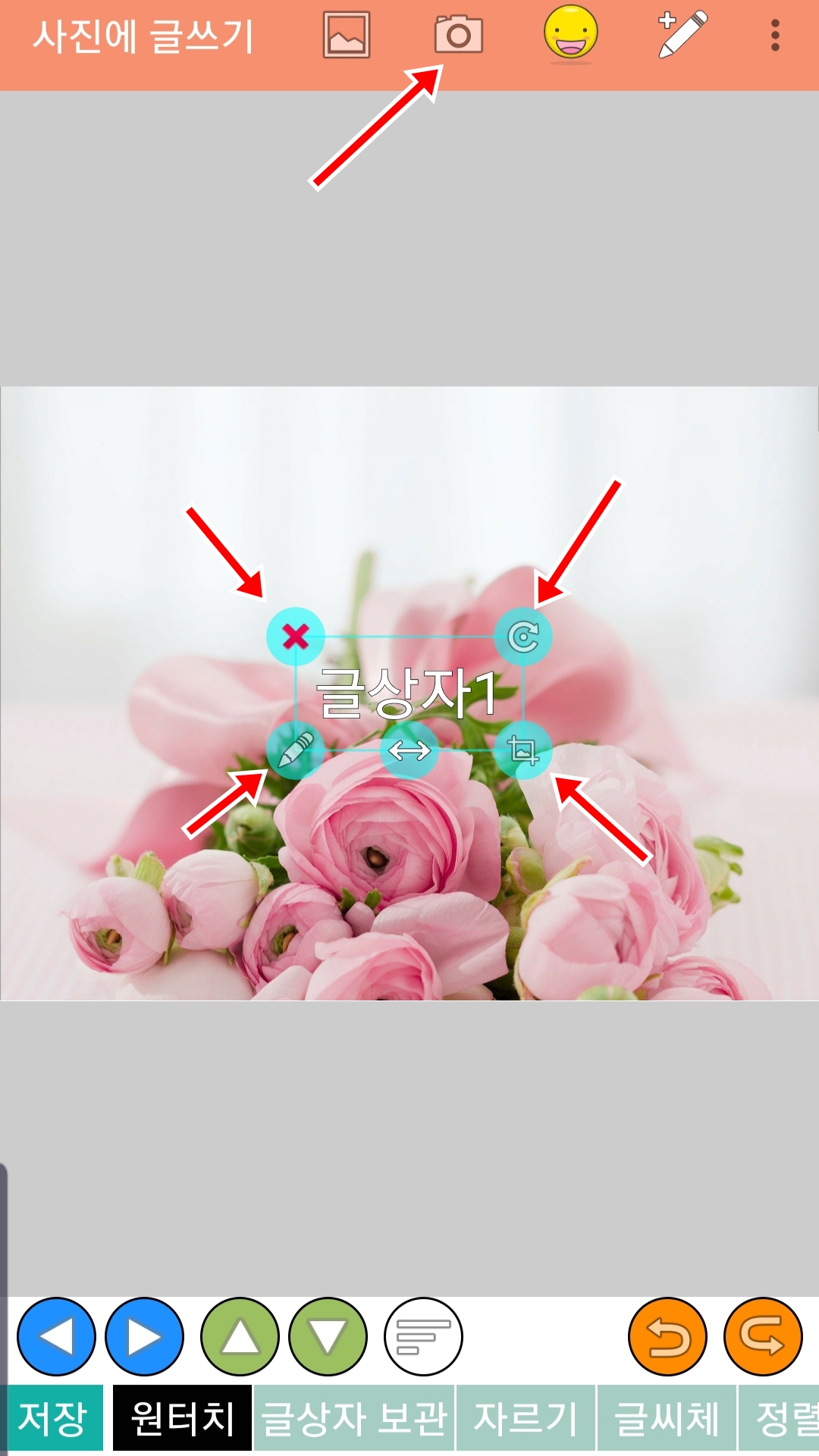
가운데 보이는 ’글상자1‘의 좌측 상단 X 표시는 터치하면 글상자가 없어지고, 박스 우측 상단 도돌이 표시는 글자 기울기, 박스 우측 하단 네모표시는 글자 크기 조절, 박스 좌측 하단 연필은 타치하면 글을 쓸 수 있다.
맨 위 상단의 툴바에는 사진 모양 표시는 사진을 갤러리에서 바로 선택, 카메라 표시는 바로 촬영해서 글쓰기, 웃는 스티커를 터치하면 수많은 스티커를 사진에 올릴 수 있고, 연필은 추가로 글씨를 쓸 수 있다.
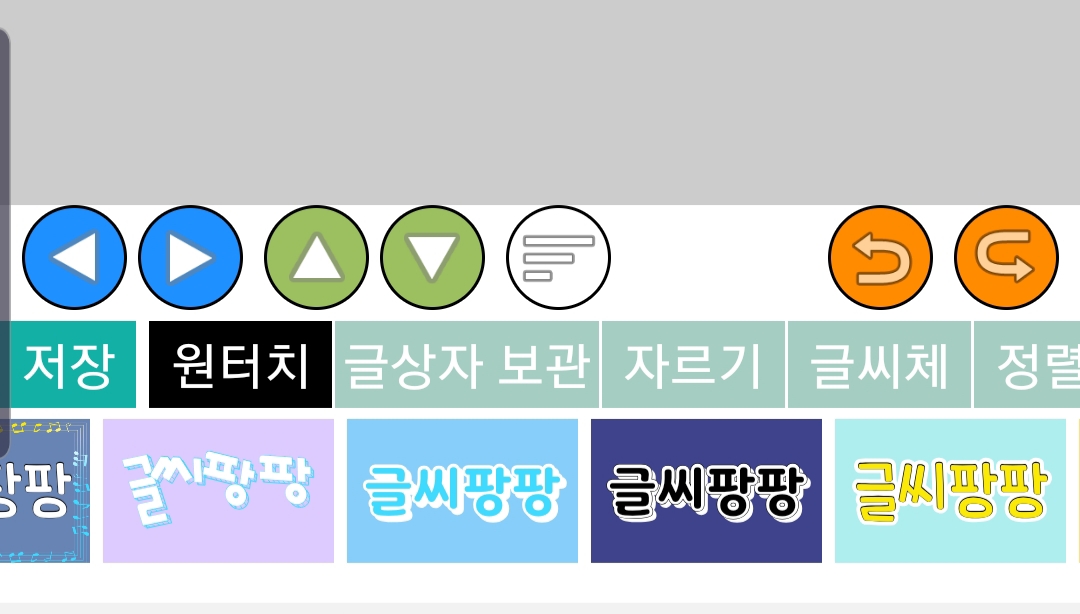
글씨를 입력 후 원터치를 클릭하면 하단에 보이는 많은 글씨 모양이 보인다. 손가락으로 눌러 좌우로 움직여보면 더 많은 글자 모양을 볼 수 있다. 앱에서 미리 여러 가지 아름다운 글자 모양을 만들어 놓았으므로 터치해서 사용하면 된다.
원터치 옆의 글씨체를 클릭하면 다양한 글씨체가 있다. 이 글씨체는 한글 글씨체이지만 현지어로 자막을 올려도 글씨체가 바뀐다.

글씨색이 있다. 그라데이션부터 좌측으로 당겨보면 모든 컬러로 표시할 수 있다. 밑에 보이는 + 와 ㅡ는 투명도 조절이다.

사진에 글쓰기를 다 했다면 저장을 누른다. 그러면 내 폰 갤러리에서 볼 수 있다.
현지어로 글자 쓰는 방법은 글씨팡팡에서 글상자가 나온 상태 그대로 놔두고 폰에서 터치버턴을 눌러 글씨팡팡을 빠져나온다. 이때 바로 전 되돌아가기가 아니고 가운데 터치버턴을 눌러 바로 나와야 편하다.
구글번역으로 들어가 필요한 문장을 번역 후 클립보드에 복사, 다시 글씨팡팡으로 돌아와서 입력란에 붙여넣기를 하면 현지어로 자막이 써진다.
'사진과 영상' 카테고리의 다른 글
| 멸치, 간단한 영상 만드는 최고 앱 (0) | 2021.01.15 |
|---|---|
| 유튜브 동영상 다운로드 쉽게 하는 방법 (0) | 2021.01.07 |
| 사진에 움직이는 글씨로 멋진 크리스마스 카드, 연하장 만들기 (0) | 2020.12.10 |
| 프리즈마 Prisma, 사진을 멋진 그림으로 바꾸어 주는 (0) | 2020.01.25 |
| 구글포토, 무한대로 무료 저장이 되고 검색 기능이 뛰어나며 구글렌즈도 (0) | 2019.11.05 |



